If your HP Printer offline that means it is not able to communicate with your operating system. But don’t worry! This is one of the most common HP printer issues and that is why we are always ready for solutions that will change the status of your HP printer from offline to online. But, before we move to the solutions, let’s discuss what are the possible reasons and symptoms behind your HP Printer says offline issues.
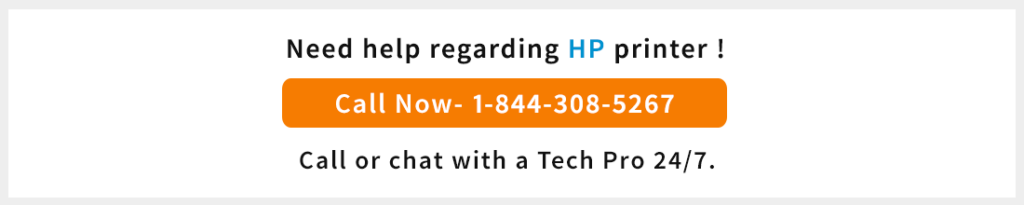
What Causes HP Printer Offline Issue?
There could be multiple reasons for this issue. Some of which are some of the most possible reasons:
- ‘Use printer offline’ is turned ‘on’
- The HP printer has been turned off
- The network cable or USB cable is not connected properly or has damaged
Now that you know the answer to ‘why is my HP Printer offline’, you can scroll down and look at the solutions as per the reason. Before that, let’s see what are the consequences when an HP Printer says offline.
Consequence of HP Printer Offline Issues
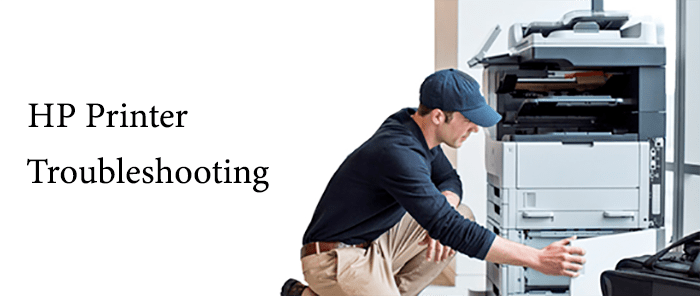
The following consequence you may face when you encounter the HP Printer Offline issue:
- Unable to locate HP printers on the network or other equipment
- HP printer doesn’t reply to the operating system
- After entering the sleep mode, the network loses connection to the printer
- Status of the print icon(s) is offline or greyed out
- The IP address or Network port numbers have been changed
- The status of the printer has been reset from the ‘Set as Default’
- HP printer is disabled
And, apart from this you can also face the some other problems related to hp printers such as:
- HP Envy Printer Offline
- Printer Says Offline HP
- HP Printer Offline Online
- HP Wireless Printer Offline
- HP Printer Says its Offline
- HP Printer Always Offline
- HP Printer Status Offline
- My HP Printer Stays Offline
If you do not want to face any of these problems anymore, read our next section and get rid of them.
How to Deal With HP Printer Offline Issue?
Follow one or more of the below-mentioned effective solutions and change the status of your HP Printer offline to online.

Method 1:
Set the Printer Driver at ‘Default’ and fix HP Printer offline
Start your operating system and follow the below-mentioned steps to set the default HP printer driver.
- Start the Windows operating system and go to the ‘Search’ option
- Type ‘Printers’ and open the folder, ‘Printers and Scanners’
- There are maybe more than one printer connected to your device, select the name of the printer you are trying to print through
- Right-click on the item and select the option of ‘Manage’
- Click on ‘Manage your device’ among the given options and check the ‘Printer Status’
- ‘Not Default’ or ‘Idle’ will be written in front of the ‘Printer Status’, now, you will be given two options
- ‘Set as Default’
- ‘Not as Default’
- If the printer status is ‘Idle’ click on ‘Set as default’
- In case the printer status is already ‘Set as default’, simply close the ‘Manage your device’ window and try to print a document again.
If you follow the instructions mentioned above, the HP Printer offline problem will be fixed.
Method 2:
Check the HP Printer Settings
Sometimes, HP printers automatically turn the ‘Use printer offline’ feature on and due to this, your HP Printer says offline. Follow the below-mentioned instruction and know how to check the status of the printer and to ensure that this feature is turned off.
- Start your Windows 10 operating system and open the ‘Control Panel’
- Find and open ‘Hardware and Sound’ and then click on the ‘Devices and Printers’ folder
- Right-click on the ‘Name of printer’ and select the option of ‘See What’s Printing’
- Click on the ‘Printer’ and select all the pending print jobs and check if the printer status is ‘Print Offline’ or ‘Pause Printing’
- If both of the options are turned on, uncheck them and click on ‘Ok’
Once you have followed the aforementioned steps HP Printer offline windows 10 is fixed, open a new document and hit a print command. In case you are still facing the same problem, read the next solution.
Method 3:
Select the Correct Port for Your Printer and HP Printer Showing offline
If the driver chooses the wrong port of communication, then the connection can not be made, and the printer stays offline. If the driver chooses the wrong port of communication, then the connection can not be made, and the printer stays offline.
- Open ‘Control Panel’ on your Windows operating system
- Open the ‘Devices and Printers’ from the ‘Hardware and Sound’ folder
- Select the ‘Name’ of your HP printer and right-click on it and select the option of ‘Printer Properties’
- From the given options, click on ‘Port’
- Match the connection of the printer with the ‘Description of Port’ and be ensured that the Port-type has the correct IP description.
- In case there are multiple port numbers for a single printer machine, change the ‘Port Settings’
- Check the box of relatable port and tick on the ‘Enable bidirectional support’ and click on ‘Ok’
- Hit the option of ‘Configure Port’ and cross-check if the Port IP address matches with the printer IP address.
In case you do not know the Port number of the printer. The IP address for the printer is specified on the Configuration Tab. hence, print the configuration page from the ‘Control Panel’.
- Click on ‘Apply’ and hit the button of ‘Ok’
Just after a quick follow up of the aforementioned troubleshooting method, the HP Printer keeps going offline issue will be fixed.
Method 4:
Install HP ‘Scan and Print’ Doctor
If you are looking for an application that will keep your HP printer away from all the common issues and can even deal with them when needed then don’t look outside. HP has its free troubleshooting tool, popularly known as ‘HP Print and Scan Doctor’. Follow the below-mentioned steps and use the tool to diagnose the HP Printer offline issue.
- Head to the official website of HP support and search for HP Print and Scan Doctor
- Navigate yourself towards the ‘Download Now’ option and hit on it
- Follow the instructions prompted on the screen to know how to run the program
- Run the Doctor tool and resolve the issue in a jiffy.
In case you could not fix the issue, try and follow the next solution.
Method 5:
Uninstall and Install HP Printer Software
If the problem is in your HP printer software, we suggest you uninstall the existing HP printer program and install it back after a while to fix the HP Printer offline. Now, follow the below-mentioned steps to know how to uninstall the software.
- Start Windows 10 and search for ‘Apps & Features’
- Scroll down the list and your HP printer by its name and model.
- Right-click on your HP printer model and then hit the option of ‘Uninstall’.
- Follow the rest on-screen instructions to finally uninstall the printer software.
Once you have uninstalled the HP printer program from your Windows operating device, install it back by following the below-mentioned steps. HP Printer offline Windows 10 is likely to be solved after this.
- Head to the official website of HP printers that is 123.HP.com on your Windows operating
- Select the correct model of your HP printer and hit the button of ‘Download’
- Once the printer software is downloaded, add the required details and connect it to your network.
We believe that the issue you were facing must have been solved, in case if the issue still persists, you must follow the next troubleshooting method.
Method 6:
Check the Internet Connection and Reset the Power
If you want to reset the HP printing system, resetting the power of the HP printer is the quickest way to troubleshoot any HP printer issue, especially when the HP Printer says offline. Follow the subsequent steps and fix the issue.
- Turn Off the printer and take out the power cord from the printer rear as well as from the power board and leave everything for at least a minute
(Ensure that the USB cords are taken out properly and they are not damaged.)
- Turn Off the Router that provides internet connection
- On the other side, go to the ‘Start’ on your Windows and click on the ‘Power’ icon to hit the ‘Restart’ option.
(Leave your operating system for a while.)
- Once the computer starts on its own, connect it to the Router and turn the Internet connection ‘On’.
- Now, come back to the HP printer and reconnect the power cable to the Power board and insert the other end in the printer rear as well.
- Turn on the power button of the printer and hit a command to print a document to check the issue has been resolved.
We assume that after following the above instruction, the status of the printer is changed into ‘Online’. In case, your HP printer says offline again, don’t worry. We have more solutions for you, scroll down.
Method 7:
Verify that the HP Printer binds to the Network
Some printers cannot function without an internet connection, a network that connects printers only. It is possible that there is some interruption in the network. Follow the below-mentioned steps to make sure if this is the reason for an HP Printer issue.
- If you use a wireless connection then make sure that the Windows operating system or tablet is connected with Wi-fi and the printer is also connected with the same SSID network.
- To make sure that you have entered the correct IP address, go to the ‘Printer Control Panel’ and print a Network Summary Page and note the correct IP address.
- If the IP address is written over the Network Summary and it is the valid one, continue to the next instruction
- In case the IP address is not mentioned then, the network must not be configured properly
- Using the correct obtained IP address open the EWS – Embedded Web Server
- Open a compatible internet browser and type out the obtained IP address and click on the ‘Enter’ key
- Hit the option of ‘Continue to this Website’
- If the EWS page is not shown to you then continue reading the next instruction
- If the EWS page is shown that means the printer is connected to the network and the internet connection is working well.
- Use the on-screen command and ping the network to test the connection
- Open the file and click on the ‘Run’ button and ‘Ok’ respectively
- In the following line type ‘ping’ and in the next tab, enter the ‘IP Address’ and click on ‘Save’
After this, your internet connection will be solved along with the printer keeps going offline issue and the printer will be connected to a strong connection.
Why Choose us for HP Printer Says Offline Issues?
We hope that this detailed guide helped you in getting rid of the HP Printer offline issue. All the aforementioned troubleshooting methods are very effective. In case you are facing any difficulty or not being able to follow up on any of the steps, please contact us. Our experts are 24*7 available to assist you.
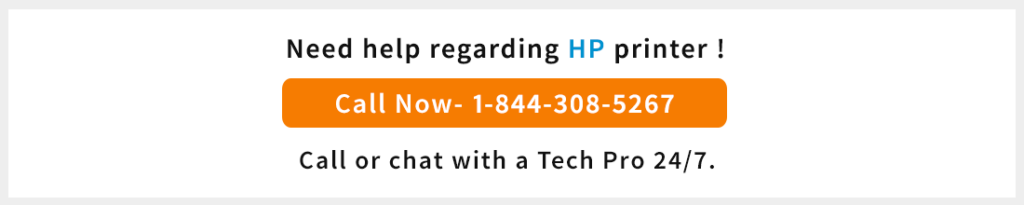

When I turned on my printer, it showed me offline. I even checked the HP printer settings and everything seemed fine. What could be the cause? Why is my HP printer offline?
I was wondering Why is my HP printer offline but then I came across this post. It is worth reading after going through numerous posts on the web.
My drivers chose the incorrect port and I think that’s why my HP printer was showing offline. So grateful for reading this blog on HP printer offline.