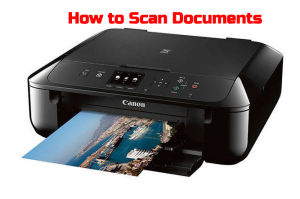
These days, most Canon printers come with an in-built scanner. As a result, it is simple and easy to import photos onto a computer. With the programming already present in the computer, coupled with quick scanning feature, the process of scanning does not take a long time on a computer machine.
If you own a printer from Canon, it is even more important for you to know how to scan on canon printer. It is one of the basic things that you need to know to be able to make the most of the possession of a printer.
You can simplify matters further for yourself if you know how to go about it. Read on to find out the steps on Canon printer scan to computer and Mac.
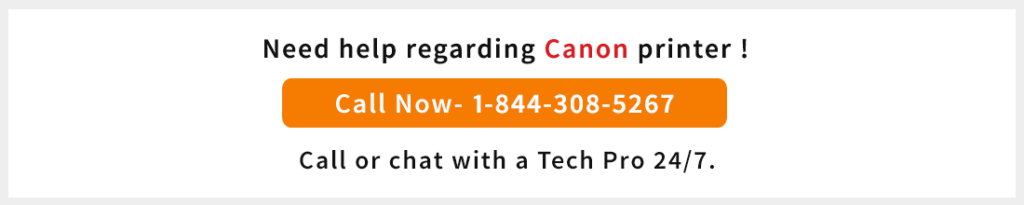
How to Scan to My Computer from Canon Printer
Step 1: First, you need to link up your Canon printer with your computer. Use the USB power cable of the printer to do this. If you have not installed all the necessary drivers for your Canon product yet, make sure that you install them before proceeding with the steps. This is necessary as your computer will not be able to import the scanned images without those drivers.
Step 1: Next, turn on your printing machine. Uncover the top portion of the scanner bed and set the image of the object, which you wish to scan, in such a way that it faces down on the glass of the scanner in the direction of the green arrow. Thereafter, close the lid so the image remains secure.
Step 3: Now, either press the window key on your keyboard or hit the start button on the bottom left corner of the screen. Then follow this path: All Programs>Accessories>Scanner and Camera Wizard. This software comes installed from the manufacturer’s end in the form of a pre-installed application. The feature is commonly available on all windows-based devices.
Step 4: Select “Scan” and choose your printing device and then select “Scan” once again. Next, you will find that the scanning process has already begun. When the process is complete, you will get to see the full image on the screen of the computer.
Step 5: The last step in the process is to save the picture which appears on the screen. To do this, hover the cursor of the mouse on the options that are displayed right at the top. Click on “File” and then click on “Save”. Select the location in which you wish to save the image. After choosing the desired file location, click on “OK” to complete the process.
The last step concludes the process of scanning a document using a Canon MX922 printer in saving it on the desktop.
Now that you know how to scan paper to computer with Canon printer on windows, it is the time to know how you can do so using a Mac computer.
How to Scan on a Mac from a Canon Printer
Scanning on a Mac with the help of Canon printer is easy. Follow these simple steps for how to scan a document on Mac computer using a Canon MX922 printer. Follow the steps given below to do this with ease.
Step 1: The first thing you need to do is ensure that you have installed and download all Canon printer drivers. By doing so, you can rest assured that there will be no technical glitches due to any compatibility issue.
Step 2: Next, plug in your Canon printing machine to power it on.
Step 3: Click on the logo of Apple to open a drop-down menu. Make sure that the printer is connected to the Mac computer wirelessly.
Step 4: Next, open the window of system preferences. You will find this option on the drop-down menu which pops up in the last step. Click on “View”
Step 5: Then click on the “Print & Scan” option from the drop-down menu. Another pop-up will flash on the screen.
Step 6: Push the “+” button on the lower left-hand corner of the screen. After completing this step, you will see a list of scanners or printers that are connected to the Mac machine.
Step 7: Follow the on-screen instructions. If you are prompted with a pop-up asking you to accept a certain option, do it immediately. For example, you may see the prompt to confirm the installation of the printer software. This is an indicator that either the software of your current printer is not available on your computer or you need to update the existing software.
Step 8: Now place the document you wish to scan on the scanner in such a way that the paper faces down in the tray of the scanner.
Step 9: Open Spotlight and then open Preview.
Step 10: Click “File” and then select “Import from Scanner”.
Step 11: Choose “Include Networked Devices”. As soon as you complete this step, your Canon printer will look for the devices that are linked to your Mac. Choose the name of your ssdevice.
Step 12: Click “File” and then “Export as PDF”.
Step 13: Input the name with which you wish to save the file. Then choose a location in which you wish to store the file. Lastly, click on “Save” to end the process.
So, these are some of the steps related to how to scan a document on a Canon MG3250 printer. Try out these steps to get prints via your Mac computer or Windows computer.
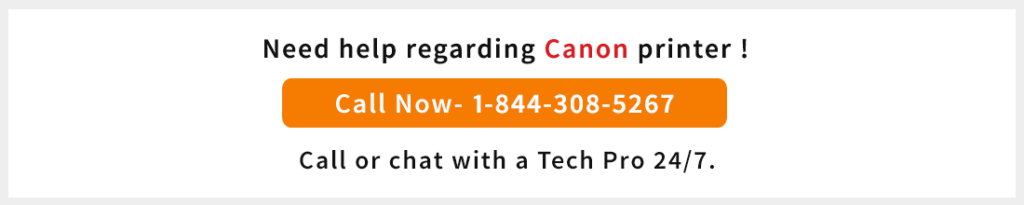
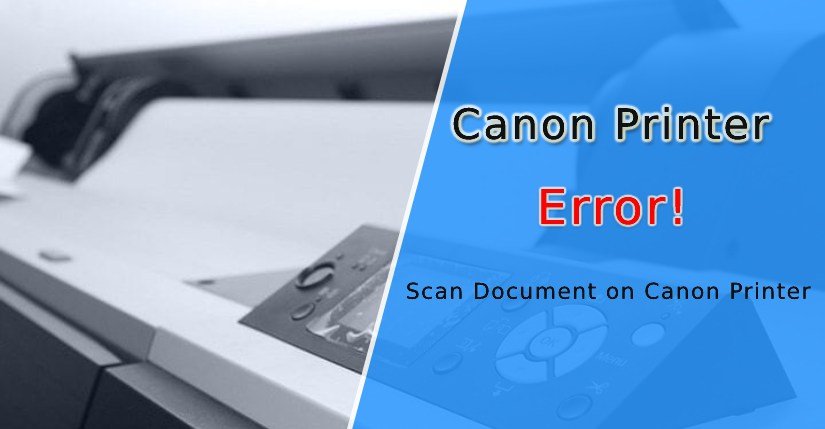
Thanks i got a little more information on how to scan a document using canon printers. But i have a problem when i scan a document or a image. The documents that i scan comes out titled so each time after a scan i have to edit the image or the document to make it straight. The scan papers are placed correctly so i do not know what is going wrong here.