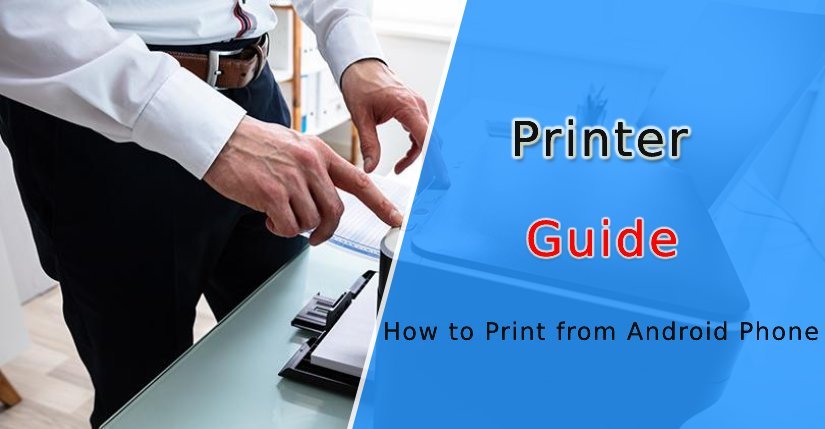Due to the increase of the digital medium of sharing documents, printers may be on the way out, but they are unlikely to go away completely any time soon. Luckily you don’t have to have printing machines to print documents. You can print an image right from your mobile phone, laptop, or tablet, instead. This guide will help you learn how to print from Android phone.
How to Print from Android Phone Via Google Cloud Print?
The procedure of printing any document from your Android phone with the help of Google Cloud Print will become easy and convenient once you follow the enlisted steps:

Before giving a print command, your printer must be added to the Google cloud print.
- Launch Google Chrome on your Android phone from the ‘Google Play Store’.
- Once the ‘Cloud Print’ software is downloaded and installed on your phone, open it and click on its ‘Menu’ button.
- Navigate towards the ‘upper-left’ corner and click on the ‘three horizontal lines’.
- Select the ‘Settings’ tab from the given and further click on the ‘Advanced’.
- Expand the options and click on the ‘Printing’ option to open it.
- Under the ‘Printing’ section, choose the ‘Google Cloud Print’ and select the option at the bottom that reads, ‘Manage Cloud Print’.
- Hit the button of ‘Register’ that is next to the ‘Printer’ to be ‘Google Cloud Print’ added.
- At last click on the ‘Confirm’.
If you have a classic printer that has an advantage of Google Cloud Print, here’s where you have to go from the Cloud Print menu.
- Select the option of ‘Manage Cloud Print Devices’ from the page of ‘Google Could Print’.
- Now, choose to ‘Add Printers’ from the section of ‘Classic printers’.
- Your printer will appear in the ‘Available devices’, click on the ‘Add Printer’ tab after you see a ‘Tick’ in front of your Printer’s name.
Once the steps of how to print from Android phone are thoroughly followed, Google Cloud print will be added to your device and you print immediately.
How to Print from Android Phone to Wireless Printer?
Here are the essential steps you must follow in order to learn how to print from Android phone.
- Open the document, image, or any file on your Android phone that you want to print.
- To open the file, go to the ‘File Manager’ and select the specific folder to open it, navigate towards the file and click on it to open.
- If the document you want to print is stored on cloud services like Google Drive, sign in to your drive account and open the file there.
- Navigate towards the ‘upper-right’ corner of your phone and click on the ‘Menu’ button.
- Click on the ‘Three vertical dots’ and expand the options.
- Choose the option of ‘Print’ by clicking on it.
- In front of the ‘Print’ tab, click on the ‘Arrow’ and expand the options.
- Click on the Printer by its ‘Name’ and choose one amongst other options. (In case you have multiple).
- After confirming the printing device, tap again on the ‘Print’ button and gaze at the beautifully printed document.
After following the easy steps of how to print from Android phone to wireless printer, your printer will successfully print the document you chose. In case you do not have a wireless printer, read the below-mentioned method.
How to Print from Android Phone Via USB?
Looking for a procedure that has the easy-to-execute steps for how to print from Android phone via OTG? Here are the steps you must thoroughly follow and print any document with USB.
Before starting applying the enlisted steps, make sure of the below-mentioned points as the requirement of executing the method of how to print from Android phone via USB.
1: Make sure that your Android must support any USB OTG cable.
2: Keep an OTG (On the go) USB cord with you.
3: Keep a new USB cable that needs to be attached to your printer.
4: Make sure that your printing device is turned on and ready.
Now, follow the below-mentioned steps and learn how to print from Android phone via USB.
- Press long on the ‘Power’ button to turn on your printer
- Attach the one end of the USB cable to the required place of the printer.
- Hold the other end of the same USB cable and attach it to your Android phone or tablet.
- Once you have correctly connected the cable, a ‘Plugin’ will pop-up on the screen of your Android phone.
- Click on the ‘OK’ button and activate the option to print any document from your phone.
After this, your printing device will be ready for printing any document you want to from an Android phone. Now, finish the process of how to print from Android phone by following the subsequent steps.
- Go to your Android phone and open the ‘Photos’ folder from the ‘File Manager’ app, and select the photo you want to print.
- Click on the ‘Upload’ button and you will see a ‘Tick mark’ on the photo right now.
(In case, you want to print more pictures, just swipe left or right to select more of the pictures.)
- Now, in order to print the chosen document or image or website and select the option of print.
- Choose the option of ‘Printer’ and go to the ‘printer options’.
- Under the ‘Printing preferences’, personalize your printing preferences such as the number of pages, copies, and more.
- Go to the ‘Options’ and select the ‘Colour’ and click on ‘Black and White’.
Hope the method of how to print from Android phone via USB helped you. After following the steps, hit the button of ‘Print’ and finally print the document successfully.
How to Print Text Messages from Android Phone?
If you want to print a text message that you have received on your Android phone, you can do it by taking a screenshot of that text message. Here are the essential steps that you must follow and learn how to print text messages from Android phone.

- Open your Android phone and the ‘Message Application’ on it.
- Open the conversation by the ‘Contact Name’ that you want to print.
- Take a screenshot of the conversation message by:
- Pressing the ‘Power’ button and one ‘Volume’ button together
- Drop down the shutter of the screen and click on ‘Screenshot’ icon
- Swipe downwards with your three fingers
- Save the picture in any folder you want to.
- Open the ‘Screenshot’ and click on the ‘Share’ button to drag the picture to print.
- All the possible applications will be shown, swipe and click on the ‘Printer’ icon.
- Navigate towards the ‘printer options’ and click on it to open.
- Click on the ‘Printing preferences’ and set printing preferences like the number of pages, copies, and more. Click on the ‘Colour’ and choose ‘Black and White.’
After a quick follow up on the aforementioned steps on how to print text messages from Android phone, you could have the hardcopy of those important conversations.
How to Print from Android Phone from Internet Browser?
Browsing the internet and found something that is worth printing on paper? Here are the correct steps to follow if you want to print from the internet browser via your android phone.
- Stick to the page you want to print on the internet browser and navigate towards the ‘Menu’ button.
- Expand the option and click on the ‘Share’.
- Choose the tab of ‘Print’ under Google Chrome.
- If you have multiple printers, choose the one as per the ‘Name’ of your computer.
- At last click on the ‘Print’ button and print the webpage from your Android device.
We hope the guide on how to print from Android while browsing a web page helped you. For information, get in touch with our representatives.