Many-a-times you will see the HP Officejet 6700 Premium ink system failure error on the display. The probable causes for this error are improper installation of the ink cartridges, the printer may not be able to read the newly installed cartridges, low ink levels, and blockage in the cartridge vent. The HP ink system failure can be fixed by replacing the old cartridges with the new and original ones, resetting your device, and making sure that there is enough ink in the ink tank before proceeding further to print. Additional to all the fixes, another fix can be to ensure the proper installation of the toner cartridges in your printer.
If you want to get an in-depth understanding of the causes and the fixes of the ink system failure issue on HP and its different models, then please continue reading this article.
What Does Ink System Failure Mean on an HP Printer?
The HP printer ink system failure 0xc19a0020 is an error message that means there is some issue in the cartridges. This particular issue comes up mostly in the printers that have a touchscreen Control Panel.
Reasons Behind the HP Printer Ink System Failure
Here’s a detailed list of the reasons that we think may be causing the ink system failure on HP:
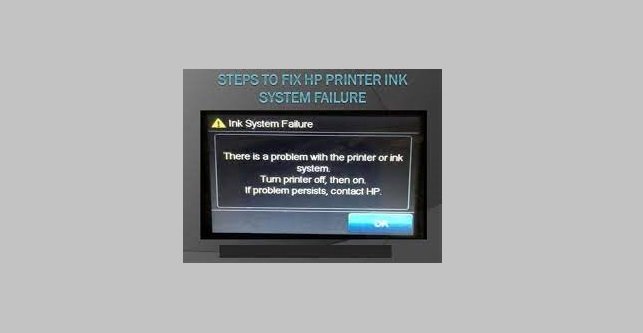
- Incompatible Ink Cartridges: The ink cartridges are compatible with a certain printer model and there may be a chance that the cartridge you have installed in your printer is incompatible.
- Inability to Read New Cartridges: The HP 8600 ink system failure can also come up when the ink cartridges are not set properly. This can also happen when the printer’s counter has not been reset.
- Low ink in the Ink Cartridges: Your HP printer may display the ink system failure due to the empty cartridges or very low levels of ink.
- Blockage in the Cartridge Vent: If the cartridge vent is blocked, then the nozzles may get affected. Thus, the ink system may fail.
How Do I Fix HP Ink System Failure?
Your HP printer’s failure of the ink system can be fixed by replacing the cartridges in case they are not original. Also, you can try resetting your printing device, check the ink levels, and unclog the cartridges if required. Doing so will enhance your printer’s ink system. Thus, the failure will stop occurring.
Fix 1:
Use Original HP Ink Cartridges
The issue of failures in the ink system of HP machines can occur when the cartridges are not original. To resolve ink system failure, you may try replacing them with the original HP ink cartridges. It is always recommended to use genuine and good quality ink cartridges in your HP printer. Open the cartridge door and gently pull out the used cartridge. Take out the new toner cartridges from the packing and remove the plastic covering from it. Insert the cartridge by sliding it into its slot.
You can find the step-by-step instructions below:
- In case your HP device is not turned on, start it by pressing the “Power” button.
- Open the cartridge door of the printer and wait until the carriage moves to the center.
- Gently press down on the cartridge and slowly pull it out from its slot.
- Take out the new cartridge from the packet. Remove the plastic protective taping by pulling the pink tab that you will see on the packaging.
- Gently slide the new ink cartridge into the slot. After it has been fully inserted, you will hear the sound of snapping. The colored ink cartridge will go in the left slot and the black cartridge will go in the right slot.
- Shut down the cartridge door.
After you are sure that the new cartridge has been correctly installed, open your printer software and then double-click on the Printer Actions option. Open the Maintenance Tasks and go to the Device Services section. There you will find the Align Ink Cartridges option. Click on it and the printer will align with the new cartridge. Finally, the printer will print a test page.
Fix 2:
Reset Your Printer
Another easy fix for the HP OfficeJet Pro 8600 ink system failure can be to reset your device. First, you need to cancel all the printing jobs and set the status of the printer to Idle. Then, turn off your printer and remove the power cable from the power source.
More instructions about how you can reset your HP printer are written here:
- While the HP device is on, cancel all the printing jobs in the queue.
- Make sure that the printer is in an idle state.
- Turn off the device and also unplug it from the power source.
- Let it rest for some time so that the memory of your printer gets reset and also it frees the residual memory.
- Now you can plug in the power cable into the main supply and turn on your printing machine.
- After it is turned on, you will see the lights flashing and the cartridges moving.
Fix 3:
Checking the Levels of Ink in Your HP Printer
Sometimes, the HP 309a ink system failure may be caused because there is low ink in the ink cartridges. You can avoid this error message by checking the toner levels of your printer before giving the printer commands. You can do the same through the HP Smart app, HP Print and Scan Doctor, and the printer software as well.
- HP Smart App: If you are using Windows 10, go to the HP Smart in the Microsoft Store. Install the HP Smart App and connect your printer to it. The ink levels will be displayed on the home page.
- HP Print and Scan Doctor: Download it through the official HP website and run it. Click on your printer’s name and then click on the Printer option at the top of the menu bar. Here, you will see the Supply Levels option. By clicking on it, you will be able to see the level of ink that is left in the ink tank.
- Printer Software: Open the software of your printer. Click on the printer model and number. Double-click on your printer name. There you will see an option of Estimated Ink Levels to see the ink levels in the toner cartridge.
If you are using an HP Laser Printer, search in the Start Menu and open the Easy Printer Manager. Then click on the Supplies Information to continue.
Fix 4:
Unclog the Ink Cartridges of your printer
Another fix for the HP Ink System Failure can be unclogging or cleaning the cartridges installed in the printer. When you do not use your printer for a long time, the ink in the cartridges may get dried up and clog the cartridges.
Here, We have given you a step-by-step guide about how you can clean the ink cartridges:
- Wear a pair of gloves and take out all the cartridges from the HP device.
- Keep the cartridges on a paper towel which will absorb the dripping, if any.
- Use hot water to clean the cartridges. Make sure you fill the bowl so that the cartridges can be dipped in the water.
- Dip the cartridges in the hot water and let them sit for 25-30 minutes. This will help in the loosening of the dried ink.
- Place the ink cartridges on a dry towel and keep them for some time. Put them back in the printer after they are completely dry.
HP Printer Ink System Failure Error Code
| 0x00759C98 | 0x61000016 | 0x6101BED | 0x61011BEF |
| 0x83C0000A | 0x803C010B | 0xC0000034 | 0xC0000185 |
| 0xC0000225 | 0xC18A0106 | 0xC18A0206 | 0xC19A0001 |
| 0xC19A0002 | 0xC19A0003 | 0xC19A0006 | 0xC19A0007 |
| 0xC19A0008 | 0xC19A0009 | 0xC19A0013 | 0xC19A0014 |
| 0xC19A0015 | 0xC19A0020 | 0xC19A0021 | 0xC19A0022 |
| 0xC19A0023 | 0xC19A0024 | 0xC19A0025 | 0xC19A0026 |
| 0xC19A0027 | 0xC19A0028 | 0xC19A0030 | 0xC19A0033 |
| 0xC19A0034 | 0xC19A0035 | 0xC19A0036 | 0xC19A0037 |
| 0xC19A0040 | 0xc19A0041 | 0xc19A0042 | 0xC19AC001 |
| 0xC19AC002 | 0xC19AC004 | 0xC19AC008 | 0xC19AC010 |
| 0xC19AC020 | 0xC19AC040 | 0xC19AC063 | 0xC19AC080 |
| 0xC19AC0A5 | 0xC19AC0C6 | 0xC19AC0E7 | 0xC19AC100 |
| 0xC19AC129 | 0xC19AC14A | 0xC19AC16B | 0xC19AC18C |
| 0xC19AC1AD | 0xC19AC1CE | 0xC19AC1EF | 0xC19AC200 |
| 0xC19AC231 | 0xC19AC252 | 0xC19AC273 | 0xC19AC294 |
| 0xC19AC2B5 | 0xC19AC2D6 | 0xC19AC2F7 | 0xC19AC318 |
| 0xC19AC339 | 0xC19AC35A | 0xC19AC37B | 0xC19AC39C |
| 0xC19AC3BD | 0xC19AC3DE | 0xC19AC3FF | 0xC19AC400 |
To Sum Up
After going through all the above-listed fixes, we believe that the HP PhotoSmart printer ink system failure may have been resolved by now. Along with that, you would now know why the ink system failure occurs in your HP printer and how you can resolve it. Reasons like blocked cartridge vent, low ink in the ink cartridges, newly installed cartridges not read by the printer, etc., can give rise to such a failure. Also, when the cartridges are not correctly installed, the ink system is likely to get affected. Here, you got to know that by replacing the ink cartridges, this issue can be fixed. In case replacement is not required, the issue can be settled by resetting your device and ensuring that enough ink is available in the cartridges. Here, you can also find here a detailed guide to fix HP Printer Error 49.
