While Canon’s automated printers and scanners are highly advanced, there can still be several errors. One of the most common errors, however, is Canon Printer error 6000 that a user has to deal with quite often.
In this guide, we have compiled methods to fix printer error 6000 on Canon Pixma and other essentials you must know.
Canon Printer Error 6000: Main Causes
- Defect in the sensor unit of your Canon printer.
- Printing multiple papers leads to Canon printer error 6000.
- Scratches on your in-line feed.
- Paper pieces or dust particles blocking the paper tray from opening it.
- Overloaded printing.
- Ill-fitting paper tray.
Fact Check: Many users think that Canon printer error 6000 and Canon MP560 printer error are two different errors. However, they are not. They are the same errors and, thus, have similar methods to fix.
Canon Printer Error 6000: Easy Fixes
There are three ways you can troubleshoot Canon Printer Error 6000. We have mentioned all of them below:
Fix 1
Delete Print Jobs from the Queue
- Open Run Box by pressing ‘Windows’ and ‘R’ keys together.

- In the box, enter ‘services.msc’ and click on the ‘Ok’ option.

- The services window will open where you have to locate the ‘Print Spooler’.
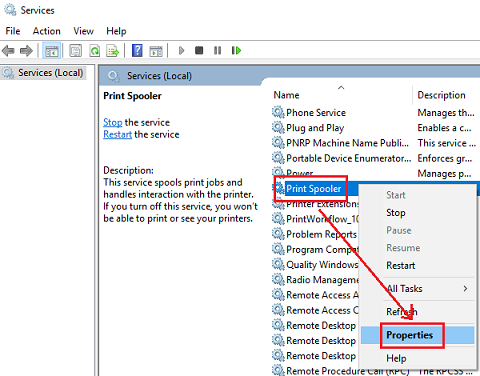
- Right click on this option and then click on Stop.
- Now, click on the ‘Windows’ and ‘R’ keys again, and in the dialogue box, enter the ‘Spool’.

- Click on the ‘Ok’ and enter ‘%systemroot%\System32\spool\printers’.
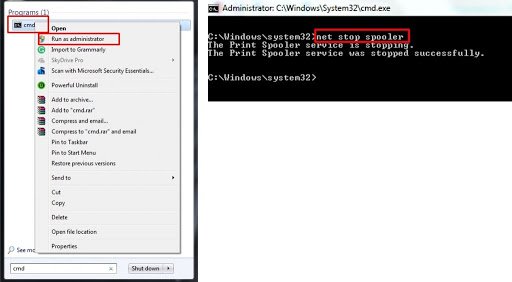
- Click on the ‘Enter’ key and Choose all the given files by clicking on the ‘Control’ and ‘Down Arrow’ key together.
- Choose the option ‘Delete’ and all the files will be permanently deleted.
- Close the ‘Spool’ window after deleting all the files.
- Drive yourself back to the ‘Services’ window, find the ‘Print Spooler Service’, and right-click on it.
- Hit on the ‘Start’ button.
After the process is completed, the Canon MX922 printer error 6000 will be surely fixed and you could print documents with no hassle.
Fix 2:
Restart your Printer
- Firstly, take out the printer’s plug from the power switch.
- Leave your printer as it is for a couple of minutes.
- Then, plug in the printer’s power cord back and switch on it.
- Long press the ‘Power’ button for 2-5 seconds.
- Click on the ‘Stop’ button on the top of your printer two times.
- Repeat the first five steps for once or more time.
- Now, release the ‘Power’ button slowly.
- End the procedure by clicking on the ‘Stop’ button four times.
Start the printer again, you will see that the Canon printer error 6000 has been fixed and printing documents has become an easy and hassle-free procedure.
Fix 3:
Cleaning the Paper feed Roller
Clean the paper feed roller and get rid of this printer related problem. This procedure may vary from device to device. Follow the steps as per your device:
On Windows
- Turn on your printer and remove all the papers from the paper tray.
- Now, we will have to open the ‘Printer properties’.
- Click on the ‘Windows’ and ‘S’ buttons together and enter the ‘Control Panel’.
- Choose the ‘Control Panel’ from the best searches and
- Open the ‘Devices and Printers’ from the given options.
- Right-click and drop down the ‘Menu’ to select the ‘Printing Preferences’.
- Expand its options and click on the ‘Maintenance’ tab.
- Choose the option of ‘Roller Cleaning’ and click on the ‘Ok’ for confirmation.
- The prior step will make the paper feed roller rotate while cleaning.
- Now, confirm that the paper feed roller has stopped rotating after the cleaning process.
- Load in the rear tray with three or four sheets of A-4 plain paper and set the thickness lever of the paper.
- Click on the ‘Ok’ when the confirmation message displays.
On Mac
- Turn on your printer and take out all the papers from the paper tray.
- Open the paper tray and take out the output tray.
- On your MacBook, open the ‘Canon Printer driver and software’.
- For that, go to the ‘System preferences’ and select the ‘Print and Fax’.
- In the window, find and select the ‘Canon printer’ by its name.
- Right-click on it and choose the ‘Open Print Queue’.
- Locate the ‘Utility and Printer setup’ gear button and open it.
- From the product list, open the ‘Printer name’ and choose the ‘Maintenance’ option.
- Now it is time to clean the paper feed roller. Select the ‘Cleaning’ option from the ‘Menu option’.
- Click on the ‘Roller Cleaning’ and confirm your choice by hitting on ‘Ok’.
- Make sure that the paper feed roller has stopped rotating after the cleaning process.
- Load in the rear tray with three or four sheets of A-4 plain paper and set the thickness lever of the paper.
- When the confirmation message displays, hit the button of ‘Ok’ and finish the procedure.
Make sure you do not perform any other operation while applying the steps mentioned below. After the paper feed roller is being cleaned, you will also get rid of the printer error 6000 on Canon Pixma.
We hope our solutions helped you fix the ‘Canon Printer Error 6000’. For any query, contact our experts anytime.
