Dell is the next industrial revolution which is committed to work towards advancing the human existence. This top-notch brand believes in delivering the best technological solutions to their customers at cost-effective prices.
Printers are advantageous for household usages and business purposes. However, there are some technical errors which are absolutely unavoidable and annoying at the same time.
Well, there are some common errors which occur in every printer after a period of time. And, these errors can be rectified within a limited time period.
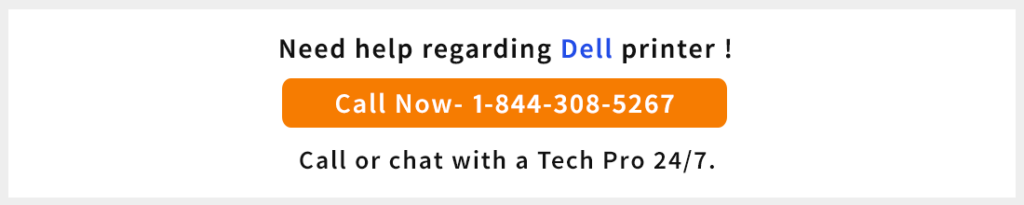
Causes of the Dell Printer Offline
There are majorly three possible causes due to which this offline error occurs in Dell printer. They are mentioned below:
- In the printer settings, the network information goes missing or due to an incorrect IP address.
- There’s a communication error due to the firewall or antivirus software
- Another major reason behind the dell printer offline is that the computer is turning off the wireless adapter to save the power.
If you’re dealing with this offline issue in Dell wireless printer, then there are some tried and tested solutions to resolve the Dell offline printer problem instantly.
Solution to Fix Dell Wireless Printer Offline
There are some Dell printers in which this issue occurs frequently such as Dell Printer E310DW, Dell Printer V525W etc. For Dell printer how to fix, below-listed are the solutions to fix the issue permanently.
Fix 1
Configuration of Printer
- Firstly, navigate the printers and devices in control panel in your computer.
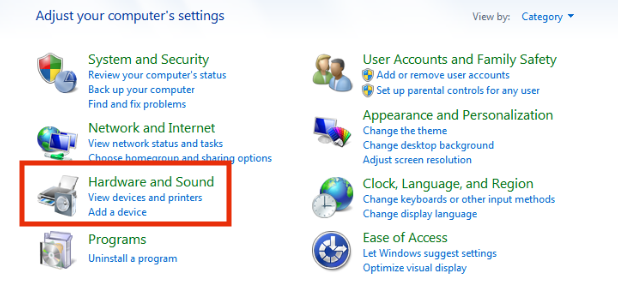
- Now, click on the printer tab and, then right-click on the properties/printer properties tab.

- Press the “PORTS” tab.
- Now, in the ports Window, you will be able to see the current IP address.
- Afterwards, copy and paste the exact IP address into the browser address bar.
- Now, the settings menu for the printer screen will get automatically open.
- Then, you have click on the connectivity or Network option from thereon.
- After that, the status of the IP address will be clearly visible. Then, change the option to static rather than manual or automatic.
- There’s a suggestion for the manual IP address and change it to manual.
- Click on the save option and, then apply.
Fix 2
Printing Status
Sometimes, the auto-updated printer driver can change the settings of the printer without any notification. Therefore, it is important to check the printer status. Follow the below-mentioned steps to check the printing status:
- First of all, turn off your Dell printer and secondly, turn it on again.
- Then, press the Window key + I simultaneously.
- Now, click on the devices option.
- In the devices option, select the “Devices and Printers” option.
- After that, click on the icon with the green mark and select “See What’s Printing” option.
- Now, click on the “Set as Default printer” option if there’s no green mark on that icon.
- Again right -click on Set as Default printer and click on the option “See what’s printing.”
- Then, click on the printer tab on the left corner.
- Remove the ticks from the next option “Pause Printing” and “Use Printer Offline.”
- Lastly, check if the Dell offline printer issue is disappeared or not.
Fix 3
Printer Spooler Service
If the printer spooler service isn’t working well, in such cases printer can cause problems. Thus, it’s important to check if it’s running perfectly or not. Simply follow the below-mentioned steps to restart the printer spooler service.
- Press Windows logo key + R altogether in the keyboard.
- Now, type “services.msc” and click on the enter button.

- Then, locate the “Printer Spooler” item from the list and check the status if it’s running or not.
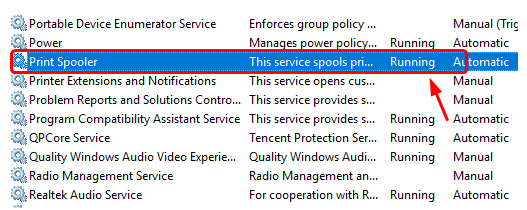
- If you can’t see the status, then right click on the printer spooler service and press the start button.

- There’s another option for the proper running of the printer spooler service i.e. restart the printer spooler service by right-click on the printer spooler service option and press the restart button.

- Finally, close the properties Window and check if the Dell printer offline issue disappeared or not.
To conclude, these were some of the possible solutions of the Dell printer offline fix. You can try these manual solutions and if it doesn’t work then, you can contact PRINTER SUPPORT for further assistance. The expert and trained technicians will repair your Dell wireless printer by providing reliable and efficient solutions. Further on, the customer Dell printer support services and technicians of PRINTER SUPPORT are available 24×7 and 365 days. Dial their number +1-877-318-1336 and schedule your appointment to experience the best services.
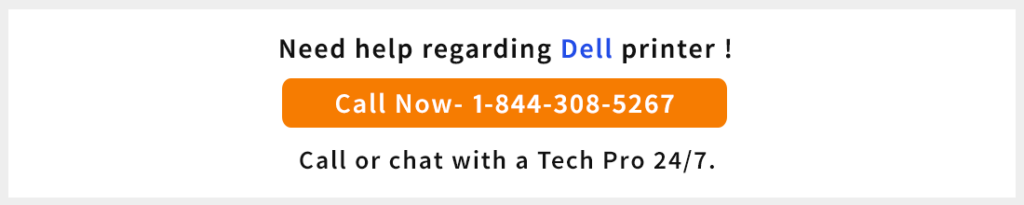

The printer offline error mostly troubles windows 7/8/10 users, The printers loses connectivity even when it is connected and operating. The status message displays offline on the computer, and the printer does not print.