Have you spent hours and hours looking for a guide to connect Canon printer to WiFi? Then here is a detailed guide that will not only take you through the easy setup of how to connect Canon printer to WiFi but also throw light on other important aspects.
While there are several printer brands on the market, Canon is the first choice of the consumers when it comes to perfect printing. Read the entire guide below to know how to set up and how to prevent Canon printer errors.
Before giving you solutions to your ‘how to connect my Canon printer to WiFi’ question, look at the following instructions carefully. These instructions will help you prepare before the process starts.
- Make sure that you have plugged in your Canon printer properly. If the printer is asking for the internet connection, connect Canon printer to WiFi or arrange a cable connection and connect your printer with the router.
- It is important that your new Canon printer has an installation software. If you have bought a Canon printer CD, install the application, and make it ready to run the setup of the printer.
- If you have bought one of the most recent printers then your printer may not demand this process. Old-designed printers need a go through the CD installation and configuration method.
- If you have to install through a CD and do not know the process. Read the method of how to set up a Canon printer through a CD and implement the mentioned steps carefully.
- You must have an internet connection connected to your Canon printer. The printer will ask the password of the wireless internet connection. Hence, choose a wireless connection with the help of an LCD panel and provide the correct password to connect.
- Go through your printer’s on-screen instructions to test precise information about how to synchronize your printer model with the Internet.
- You can also get an online instruction guide to configure your printer to the computer on the official website of Canon printers. Head to the website and click on the ‘Support’ tab, choose the option of ‘Manual’ and scroll down the ‘Menu’ to enter the details of your Canon printer.
- Your operating system has to be connected with the same WPS or LAN connection that is connected to your printer to access the internet.
If you make sure of the aforementioned points, your printer, operating system and internet connection will be ready to be connected with each other. Now read and implement the following methods.
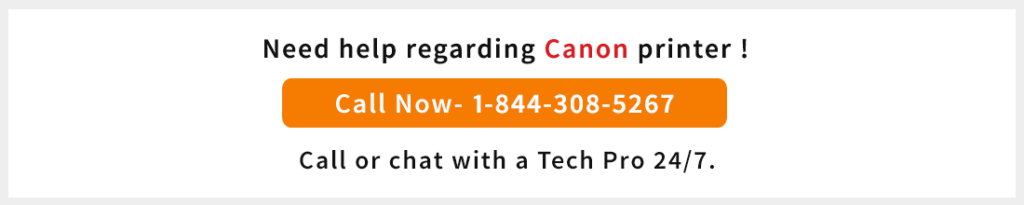
How to Install Canon Printer Via CD?
- Turn on the Canon printer on the other side, turn on the operating system as well
- Insert the ‘Setup Canon Printer CD’ into the CD drive
- The driver will read the CD and the option to open the fill will prompt on your screen, if not
- Go to the ‘My Computer’ section, click on the ‘CD-ROM’ and open the file
- Click on the ‘Install’ and let the computer install it
- Once the installation is done, click on the ‘Run’ button and exit.
This is how you will be able to install the Canon printer setup on your computer through a CD-ROM.
Now, this guide will take you through the three most important methods, one is to connect Canon printer to wifi, second is to connect the printer to a computer and third and the last is to find out why the printer is encountering issues.
Connect Canon Printer to WiFi

With the help of these easy to execute steps, you will be quickly able to connect your Canon printer to WiFi. Read and follow the below-mentioned instructions one after one:
- Press long on the ‘Power’ button of your Canon printer to turn it on.
- Movie your fingers towards the ‘Settings’ button and press long on it
- Click on the ‘Arrow’ button and move towards the ‘Device Settings’ section and click on ‘Ok’
- Press long the ‘Arrow’ button to open the ‘LAN Settings’
- Once the ‘LAN Settings’ tab is open, click on ‘Ok’
- Again press long on ‘Arrow’ button to open the ‘Wireless LAN Settings’
- Once it opens, click on ‘Ok’. Your Canon printer will start looking for the presented Wi-fi network if the light blinks it means the Wi-fi network has been found.
- In case if the process to fetch Wi-fi connection takes too much time, click on the ‘Stop’ button and you will be redirected to the ‘Wireless LAN Settings’ again.
- Press on ‘Ok’ and ‘press long on the ‘Arrow’ button, you will find the Wi-fi network soon.
- After fetching the Wi-fi network, enter the ‘WPS Password’ and click on ‘Ok’
If you have entered a correct password, the printer screen will show ‘Connected’.
The aforementioned procedure is very effective. By following these instructions you will be able to learn how to connect Canon MG3620 printer to Wifi. If you have a Canon printer of a different version even then this procedure will work for you.
Want to connect your Canon printer to your computer? Scroll down and read.
How to Connect a Canon Printer to Your Computer
Once you connect Canon printer to a WiFi or wireless network, you must connect your operating system (computer, laptop or Mac) with the printer to make it work. The below-mentioned instructions will guide you in doing so.
- Connect your Canon printer to a Windows device
- Open your Windows operating system and click on ‘Windows’ and ‘R’ keys together
- ‘Windows Run’ will open, type: ‘Control/name Microsoft.DevicesAndPrinters’ and click on ‘Ok’
- Now, besides the ‘Add a device’, there is a tab of ‘Add a printer’ click on it.
You can complete the procedure by following the on-screen instructions. Once connecting your Canon printer gets connected to your computer you can start your printer and test its printing quality.
How to Make Sure That Your Canon Printer Is Working Properly?
At times, despite taking care of your printing device really well, it acts a little weird.
- You are encountering with ‘Canon Printer Error’ notifications
- Canon Printer is not printing at all
There could be several other problems you are facing while using the Canon printer, the most possible reasons behind the error are that you are using the outdated printer device or the printer device has been corrupted due to any virus attack on your operating system.
How to Update Canon Printer?
To get rid of this problem you must update your Canon printer driver. If you do not know the procedure of updating a Canon printer, follow the below-mentioned steps.
- Turn on the Canon printer and ensure that you have internet access
- Go to the ‘Menu’ on the printer and click on ‘Setup’
- Hit the ‘Ok’ key and select the option of ‘Device Settings’ and again press ‘Ok’
- Navigate yourself towards the option of ‘Install Update’ and click on it
- The system will ask for the confirmation, click on ‘Yes, I want to update the canon printer’
Leave the printer for a while and let the update be completed. This entire process may take a longer time. If you are running out of time and looking for another way to fix the Canon printer is not working, then read below.
Use ‘Canon Driver Easy’
Driver Easy can identify your device automatically and find the right drivers for it. You do not have to know exactly what program your machine runs, you do not have to fear to download and installing the wrong driver and you do not have to worry about making a mistake when installing it. With the help of one authentic, Driver Easy, you can handle everything with ease.
Driver Easy also has a pro-version of its program. The users can update the program and use it for 30 days for free. Below are the steps to download and set up Driver Easy. Read and install to prevent your Canon printer from all errors.
- Head to the official website of Driver Easy, that is www.drivereasy.com
- Navigate yourself towards the ‘Install Driver Easy Guide’ and click on it to arrive on the new page
- Click on ‘Download Here’ and the file will start downloading automatically
- Now, visit the ‘Downloads’ folder on your operating system and find the file of ‘Driver Easy’
- The file will be named ‘DriverEasy_Setup.exe’, double-click on the same and open it
- Now, drop down the section of ‘Language’ and select the option of ‘English’ and click on ‘Ok’
- At last, hit the option of ‘Install Now’ and ‘Tick’ the option of ‘I accept these arguments’
- To finish the process successfully, hit the ‘Launch Now’ option and the Driver Easy will be installed and ready to function.
Some Canon printer models Examples to Connect wifi
| Connect Canon MG3620 Printer to Wifi | Connect Canon MG3022 Printer to Wifi | Connect Canon MG3620 Printer to Wifi |
| Connect Canon MX490 Printer to Wifi | Connect Canon MG3620 Printer to Wifi | Connect Canon MG3620 Printer to Wifi |
| Connect Canon pixma Printer to Wifi | Connect Canon MG2522 Printer to Wifi | Connect Canon TS3122 Printer to Wifi |
| Connect Canon MG3600 Printer to Wifi | Connect Canon MX492 Printer to Wifi | Connect Canon MX922 Printer to Wifi |
| Connect Canon TS3122 Printer to Wifi | Connect Canon MG2922 Printer to Wifi | Connect Canon Printer to Wifi |
Given below is a step-by-step procedure to connect four of the most popular printers by cannon: Pixma MG 2922, MG 3620, MG 3600 and MX 492.
How to connect Canon Pixma MG2922 Printer to WiFi

- Connect your computer to the internet
- Next, power on your Canon Pixma MG 2922 Printer
- Now observe carefully to find out if it shows green or blue light. The former is an indicator that your printer is powered on and the later indicates that it is attempting to connect to the WiFi.
- Next, install the CD so that the set-up process may begin.
- On the next window, click next and choose WIRELESS LAN CONNECTION. Thereafter take the hover the cursor of your mouse over the option that reads “NEXT”.
- Now you will see the option to choose Access Point Connection. Once you are done with the selection of access point connection, click on NEXT. Click on NEXT once more as a sign of confirmation that your printer is powered on.
- You will see the blue light of the printer flashing. This is an indicator of the fact that your printing device has already begun searching for the available wireless connection nearby.
- Next, you will see that the printer list would appear blank. Check the box next to the option “PRINTER COULD NOT BE FOUND ON THE LIST”. Thereafter click on NEXT to allow the process of installation to go through smoothly.
- When you see the prompt for choosing the means of connection, hit the option CABLELESS SETUP. Click NEXT to progress to the next step.
- Now you will see the end user license agreement. All you need to do is agree to the terms and conditions by checking the box next to the message “I agree to the terms and conditions” to allow the installation process to begin. When the installation process goes on, keep clicking the option NEXT.
- Complete the online survey. You need to register to be able to complete the survey.
- Next, run a test to find out if the printer has been set up correctly.
- Once the test report is affirmative, push the “EXIT” button to complete the process of setting up your printer.
How do I connect my Canon MG3620 Printer to WiFi?

- Turn the printer on. Also, make sure that the WiFi light button (the B button) is turned on. Do this when the indicator light over the WiFi button starts to blink. Keep tapping the button until the light is flashed on.
- Next, press the colour button followed by the WiFi button. Now check again whether the WiFi light flashes or not.
- Install the requisite Canon MG 3620 driver and software. Insert the CD to install the software.
- Run the .exe file and press the start setup button. Follow the instructions that appear on the screen to start the setup process.
- Now you will get to choose a wireless connection. Choose Wireless LAN connection and click on NEXT.
- Then click on the option which corresponds to connecting via the wireless router and then click on ‘NEXT’.
- On the next screen, you will see a list of printers. Select the name of your printer.
- On the subsequent screens, go on clicking the option ‘NEXT’ to complete the setup screen until you get to the software installation screen. When the screen appears, select the software and click on “NEXT”.
- Click on “EXIT” to complete the set-up process.
How do I connect my Canon MX494 Printer to WiFi?

- Power your Canon MX494 printer on
- Tap the Setup button (B) on the surface of the printer.
- Use the (C) buttons to navigate to device settings and then press OK.
- Select the Wireless LAN setup using the navigation or arrow keys and then push the OK button.
- On the completion of the previous step, the printer will automatically start looking for WPS-enabled access points. For best results, press it for five seconds.
- Once the printer is on your access point, press the WPS button for approximately five seconds. Release the button immediately upon the completion of five seconds. Do not hesitate to follow the user manual should you feel the need to get exact instructions. By doing so, you can rest assured that you are following the right procedure.
- Within two minutes, press the OK button and press “NEXT” on the following screen.
- Load an A4 size paper and press the button B on the printer.
- Now, use the button C to navigate to device settings and press “OK”.
- Next, use the C button once again to select LAN settings and press the OK button.
- Select Print LAN details by pressing the ‘C’ button. Make sure that the connection is active the SSID is the same as the name of your printer.
How to connect Canon MG3600 Printer to WiFi

- Make sure the WiFi lamp is flashing. When you see the lamp flashing, select button B.
- Now, press the C button of the printer and hold it until the lamp next to the power button flashes.
- Next, press the color button followed by the WiFi button. The WiFi lamp should flash quickly. Make sure that the lamp next to the power button is lit.
- Get back to the application screen now and proceed with the setup process in the same manner as indicated above for the other printers.
The above-mentioned methods were very effective and will get you easy and fast results. In any case, if your Canon printer could not start or be fixed by following one or more of the aforementioned methods, you may contact our technical experts for help. Now that you know how to connect canon printer to WiFi of popular models of Canon, do not hesitate to try them out.
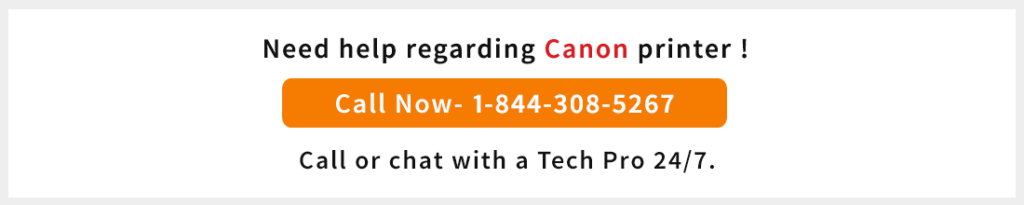

I recently purchased the Canon MP540 printer but I didn’t know how to connect Canon printer to Wifi. As your blog suggested, I used the CD solution and it really helped me. I’m impressed by the ideas you have shared here!
Hi, I’m a Mac user and wanted to connect Canon printer to Wifi but didn’t work. After reading your post, I’m able to use my printer using WiFi. Thank you for this information!!!
My friend has been looking for how to connect Canon printer to Wifi. Luckily I came across your article and I am going to suggest this post to my friend. Thank you for sharing this.