HP printers offer first-class facilities to its users worldwide. If you have also bought a new HP wireless printer and do not know how to set it up on your operating system, then this detailed guide will come in handy. In this guide, we bring to you the best procedures and guidelines on how to set up HP Officejet Pro 6978 driver through its official 123.hp.com/setup page.
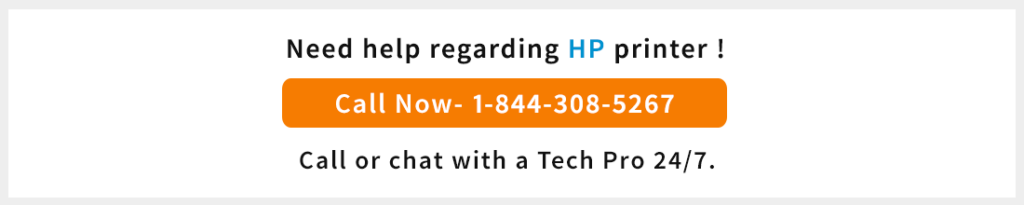
How to Set up the HP Officejet Pro 6978 Driver via 123.hp.com/setup 6978 On Windows?
There are two ways to connect an HP Officejet Pro 6978 with your Windows operating system. Configure your new printer by visiting the www.123.hp.com/setup page through SSID and password, WPS ways.
- Take out your new HP Officejet Pro 6978 printer and turn it ‘On’
- Open your Windows operating system on the other side and click on ‘Start’
- Go to the ‘Control Panel’ and open the folder of ‘Network and Connectivity’
- Click on the ‘HP Officejet Pro 6978 printer’ icon and press on the ‘Settings’ to open it.
- Select the wizard of ‘Setup’ and hit the button of ‘OK’
Once you click on the ‘OK’ button, the wizard searches the available networks automatically and displays it on your system.
- Click on the correct ‘HP Officejet Pro 6978 Wireless network’ and follow the on-screen instructions and set up the wireless printer.
- Visit the official website of HP printers to download the printer software if needed. For example, if you have purchased a HP Officejet Pro 6978 printer, then follow the below-mentioned steps.
- Go to the ‘Internet Browser’ and type ‘123.hp.com/setup 6978’
- Find the option of ‘Download’ and click on it to download the printer software of this particular model number.
- Once the download is done, open the file and click on ‘Run’
- Now, enter the WPS that is Wi-Fi credentials or SSID of your home network to connect your Printer with your operating system without any problem.
How to Do HP Officejet Pro 6978 Set Up on Mac via the 123.hp.com/setup?

Setup your HP Officejet Pro 6978 printers on Mac through WPS or SSID by following the below-mentioned steps one by one.
- To begin with the process of how to set up an HP Officejet Pro 6978 wireless printer, make sure that the below-mentioned devices are turned ‘On’. If not, turn all of them ‘On’:
- HP wireless printer
- Router
- Mac
- Now, on a Mac device, open the ‘Control Panel’ and click on the ‘Wireless’ icon.
- Navigate yourself towards the ‘Settings’ icon and click on it. Now, the Wireless Setup Wizard will automatically start.
- When the wizard identifies the presented network and displays them, choose the name of the printer you want to set up on your Mac device.
- Now, download the wireless printer from the official website. If you have an HP wireless printer of model no. 5055, then follow the enlisted steps:
- Open ‘Safari’ or any other internet browser and type ‘123.hp.com/setup 5055’ and hit the ‘Enter’ key
- Navigate yourself towards the ‘Download’ option and hit on the key to start the download
- In case, if you already have the HP wireless printer of model no. 5055 then, just click on the ‘Update’ button and leave your Mac for a while
- Once the HP printer software is downloaded or updated, continue with implementing the steps.
- Open the ‘Menu’ on your Macbook and navigate yourself towards the lower-left corner and select the ‘Printer’ icon.
- Open the folder of ‘System Preferences’ and select the ‘HP wireless printer of model no. 5055’.
- Click on the ‘Add’ button and set up the printer. Once the printer is successfully added. Restart your Mac device to use your printer in order to scan any document or print it.
While configuring the HP Officejet Pro 6978 driver through the http//123.hp.com/setup page you encounter an error in Wireless setup wizard, follow the below-mentioned steps to uninstall the existing driver and reinstall on your operating system.
- Open the ‘Control Panel’ and go to the ‘Device and Printers’.
- Now, select the name of your ‘HP wireless printer’ that is configured on your device and right-click on it.
- Select the ‘Uninstall’ amongst the options and hit the button.
- After the device is uninstalled, visit the 123.hp.com/setup 5255/8710 page or mention the model number of your HP printer.
- Download the printer and follow the setup steps again.
How to Connect an HP Envy 5055 Printer With a Smartphone?

To set up a HP Envy 5055 Printer wireless network connection, it is not necessary that you should have a laptop or a personal computer, you can configure an HP Envy 5055 Printer on your mobile. Whether you are accessing iOS or Android phones, you can setup HP printer through the 123.hp.com/setup 5055 website and implement the below-mentioned steps.
Before jumping into the solutions, make sure both your operating system and HP printer is connected with the same WPS or Mobile connection.
Setup HP printer on Android Phone
- Open your Android phone’s play store application first and type ‘HP Print Service’ in the search bar to install it on your mobile phone.
- Once, the installation is done. Open the downloaded file and click on ‘Run’.
- Now, go to the folder where the document is located that you want to print.
- Navigate yourself towards the ‘Menu’ icon and open it.
- Choose the option of ‘Print’ and click on ‘Change Preferences’ to change the printer settings as per your requirements.
- Replace the name of the printer as per your new HP wireless printer.
- At last, hit the button of ‘Print’ to start the print job.
Setup HP printer on iPhone Device
- Open the document or image you want to print on the home screen, and select it.
- Go to the ‘123.hp.com/setup 5055’ page which is the official website and click on the ‘Download’ button.
- If you are using an HP Envy 5055 Printer then, you can directly type 123.hp.com/setup in the search box and hit on the ‘Download’ to get the software of your particular model.
- Once the software is installed, ‘Run’ the file and ‘Add’ the name of the printer.
- On the other hand, you can also set up an HP printer by tapping the sharing icon under the printable section.
- And click on the ‘+’ that is ‘Add’ icon to connect your printer.
- Now, add the name of the printer and finish the configuration.
- Select the document you want to print and navigate yourself to the ‘Printer’ icon and click on it.
If you have configured or set up the HP wireless printer correctly then, the printer will scan and print documents without any interruption.
| 123.HP.Com/Setup 6978 | 123.HP.Com/Setup 8710 | 123.HP.Com/Setup 6970 |
| 123.HP.Com/Setup 5055 | 123.HP.Com/Setup 3830 | 123.HP.Com/Setup 3752 |
| 123.HP.Com/Setup 5255 | 123.HP.Com/Setup 6968 | 123.HP.Com/Setup 5258 |
| 123 HP Com DJ3630 Printer Setup | 123.HP.Com/Setup 2600 | 123.HP.Com/Setup 2652 |
| 123 HP Com OJ3830 Setup | 123.HP.Com/Setup 5252 | 123.HP.Com/Setup 3755 |
Enable Webscan Setup via the 123.hp.com/setup

Webscan is an ingrained web server technology for document or image scanning without the use of HP scanner software. Learn how to enable the Webscan setup by visiting the http//123.hp.com/setup page by following the below-mentioned steps.
- Open your operating system and go to the web browser and search for the ‘123.hp.com/setup’ page and hit the button of ‘Enter’.
- Go to the ‘Settings’ section and drop down the available options.
- Select the option of ‘Administration Settings’.
- Now to enable the setup,select the ‘Webscan from ingrained server’.
- At last, hit the button of ‘Apply’.
Once you apply the aforementioned steps, Webscan will be installed and enabled to scan any type of document.
How to Deal With the ‘HP Printer Not Found’ Issue?

Are you not able to configure the HP wireless printer even after following the aforementioned steps because you are not able to find the ‘Network Driver Setup’ on your operating system? Don’t worry! For all those who are facing similar issues, just read the below-mentioned troubleshooting tips and apply one or more of them to deal with the issue.
- Check the status of Printer connection – Be sure that your HP wireless printer is not connected to any guest network. Check the internet connection status as well as the printer to make it ready for the setup procedure.
- Uninstall and Reinstall Printer software again – Take out the USB cable from the printer and go to the ‘Control Panel’ on your operating device. Open the ‘Programs and Features’ tab and select the option of ‘Uninstall’. Follow the on-screen instruction to proceed and once the HP printer software is uninstalled, restart your computer. Now, visit the official website of HP printers that is 123.hp.com/setup and download.
- Reboot the Printer, Router, and Computer – First of all, disconnect the power from the router and switch off your HP printer wireless printer. Close all the opened tabs on your operating system and restart your computer. After a while, connect the power to the router again and turn the printer on as well. Re-visit the www.123.hp.com/setup page and download the HP wireless printer software to configure the printer on your system.
- Use the HP Print and Scan Doctor – HP Print and Scan Doctor is the printer’s own troubleshooting tool that detects and terminates all kinds of problems. To use the doctor tool in order to troubleshoot 123.hp.com/setup errors, you will have to download its software on your operating system. Download the program from the website and then right-click on the product that is not working and click on ‘Retry’. Follow the rest instructions as per given on-screen.
Frequently Asked Questions (FAQs) Related to 123.hp.com/setup
If you are left with any question, the following guide of answers to the most frequently asked questions on HP printer installation via http//123.hp.com/setup will come in handy.
Left with more questions? Drop them into our comment section and get immediate answers.
We are hopeful that this detailed and informative guide helped you. In case you could not follow any of the above-mentioned procedures and seek some help, contact our customer support.
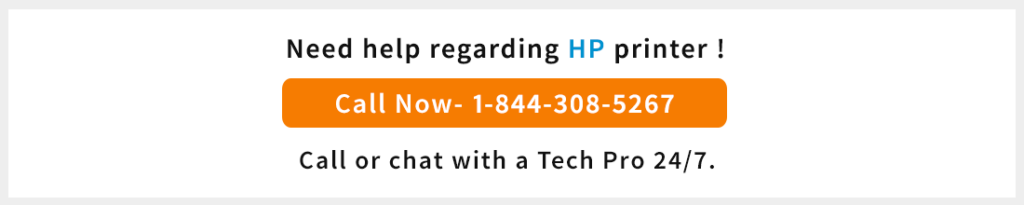

I bought HP Officejet Pro 6978 a few days back but I had no clue how to set it up. Then, I visited your website and read the procedure for 123.hp.com/Setup 6978
This is so helpful for me to learn 123.hp.com/Setup on Mac laptop. It was worth reading this blog.
My friend wanted to set it up on his Windows computer but was not finding the right way to do so. I think your guide is amazing and informative enough that may help him. Thank you for sharing 123.hp.com/Setup 6978