The “HP printer alignment failed” error message may show up on your screen suggesting that the cartridges are not aligned properly. The alignment error may result in you not being able to print anything. Such an error can be fixed by replacing the ink cartridges with genuine HP ink cartridges. In order to resolve this kind of error on your HP printer, you are required to know more. Therefore, we have explained its meaning and causes in this blog. Once you are able to understand this, you can explore its fixes. For different kinds of HP printer models, these fixes can be implemented.
What Does HP Printer Alignment Keeps Failing Mean?
Whenever you see the alignment failed error on your device, it generally means that you may have not aligned the cartridges in a proper way. Consequently, your HP device may only print blank pages. Issues with alignment can also give rise to other bigger problems when not dealt with.
Why Does HP Printer Cartridge Alignment Failed?
Issues such as the HP printer alignment failed on the PhotoSmart series may show up because of a variety of reasons. A major cause for such an error might be the incorrect alignment of the ink cartridges or you may have incorrectly inserted the paper sheets in the input tray.
The other reasons for this are given here:
- You may have been working with non-HP toner cartridges which is causing the alignment error.
- A dirty printhead may also be one of the reasons for displaying the problem.
- An issue such as non-aligned paper sheets in the input tray may also cause the HP printer cartridge alignment failed error.
How to Fix the HP Printer Alignment Failed Error?
You can reset your HP device to clear the alignment failure error from coming up multiple times. This is a simple yet useful fix that can resolve such an error. Other fixes for the alignment failed issue are cleaning the printhead, replacing the ink cartridges, and realignment of the paper sheets.
So, these are a few fixes that you can apply for troubleshooting a situation in which your HP printer’s alignment keeps failing. Let us now see how these fixes have to be implemented.
Fix 1:
Manually Clean the Printhead of Your HP Device
In case your HP printer is not functioning smoothly and is constantly printing blank pages, the reason might be a dirty printhead of your HP printer. You can manually clean the printhead of your device to fix this problem.
To clean the printhead you will need a spare plastic container, dry cloth, paper towels, and warm water. Then you will have to take out the cartridges and open the latch to access the printhead.
These are the remaining steps that you need to follow to correctly clean the printhead:
- Take a spare container, dry cloth, a paper towel, and a mug of warm water.
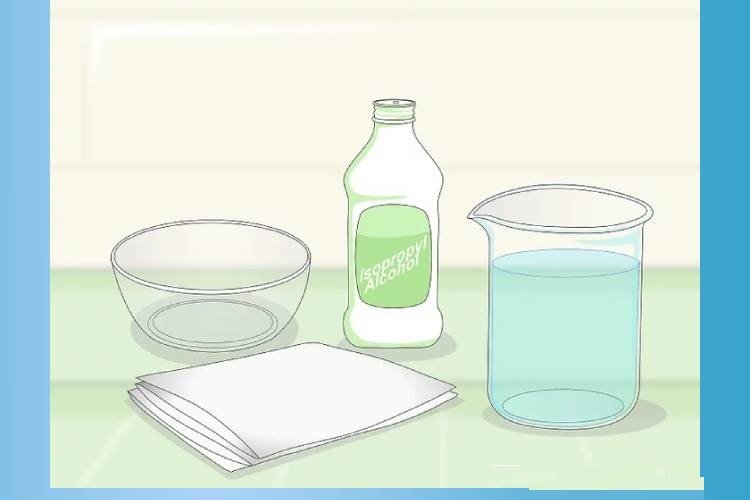
- Dip the paper towel in the container and fill it with warm water.
- Push the “Tab” button on your printer to take out the cartridges.

- Keep the cartridges on the paper towel in an upside-down position. Let them rest for about 15-20 minutes.
- Open the latch of the printhead and take it out.
- Soak the cloth in water and clean off all the excess ink that may be on both sides of the printhead.
- Rub the printhead with a dry towel and place it on a dry surface with the nozzle facing upwards.
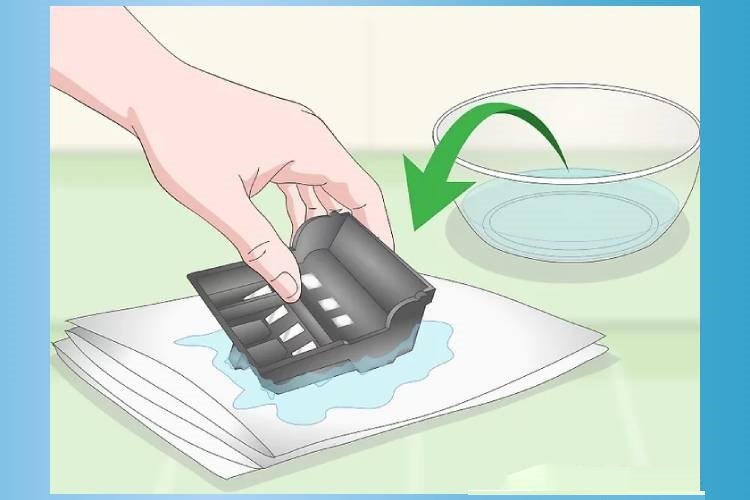
- When the printhead is completely dry, insert it, as well as the cartridges, back into their places.
- Again press the “Tab” button after the cartridges are set into their slots.
- Shut the lid of the device.
- Restart your HP printer.
In an instance in which the warranty of your HP printer has expired, you can still execute all the above-stated steps to clean its printhead.
Tip: Do not leave the ink cartridges in the open for more than 25-30 minutes. While cleaning the printhead, make sure that you do not press the nozzle.
Fix 2:
Clean the Printhead Using Automated Tool
If you don’t want to get your hands dirtied by manually cleaning the printhead, then you can take assistance from the in-built automated printhead tool. The tool can be found by entering the Setup menu on your HP printer.
You can follow the below-given directions for automatically cleaning the printhead:
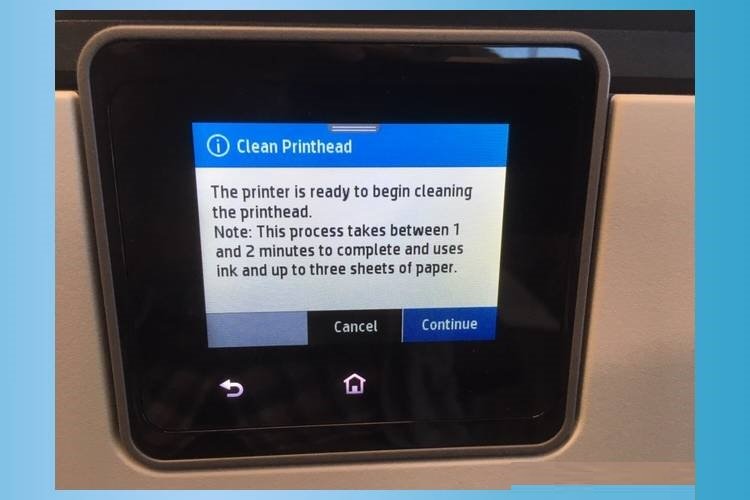
- Open the “Input Tray” of your HP printer.
- Insert the papers in the tray.
- Open the “Control Panel” of your HP device.
- Click on the “Setup” option. This will take you to the “Setup Menu”.
- Tap the “Clean Printhead” option from all the options.
- Click on the “Ok” button.
After you have executed all the steps that are mentioned in the above fix, you can take out a test print. See for yourself if everything is working well or not. If you are still encountering the same problem, then try cleaning the printhead again. Your printer’s error should have been resolved by now.
Fix 3:
Check the Ink Levels of Your HP Device
One of the causes for the alignment error might be the low ink levels in the ink cartridge of your HP machine. You can check the ink levels before printing any document. If the ink level is low, then you can replace the cartridge with the new one. Even when you are replacing them, ensure that the cartridges are original and suitable as per your printer’s model.
Fix 4:
Replace Your Ink Cartridges with Original HP Ink Cartridges
It is important that you use genuine HP ink cartridges for your printing machine. If you are using a non-HP cartridge, there may be a chance that the HP printer alignment failed issue may show up. You can check your cartridges by taking them out and replacing them with a genuine HP ink cartridge. If you don’t have a new HP cartridge with you, then you can place an order by going to the official website of HP.
If you have just started working with printers and don’t know how to replace the cartridges all by yourself, then we have written all the steps below:
- Switch “On” your HP printing machine.
- Lift the lid so that you can access the ink cartridges.
- Wait till the carriage moves into the center position. “Push down” the ink cartridge that is to be replaced.
- Pull out the “Ink Cartridge” from its slot.
- Unpack the “New Cartridge”.
- Remove all the plastic packaging by pulling the “Pink Tape”.
- Push the “New Cartridge” into the slot. You will hear a “Snap” sound when it is done.
- Shut the lid of your HP device.
If you want to replace the other cartridge as well, then repeat these steps. The alignment error on your HP printer might have been fixed.
Fix 5:
Realign the New Toner Cartridges
When you have recently installed the cartridges, you may have not correctly aligned them. Hence, this may be leading to the alignment failed error on your HP printer. You need to go to the Printer Software through the Control Panel. There you will find the Printer Software option. Click on it.
To realign the new toner cartridges you need to go through the following directions:
- Go to the “Control Panel” through the “Start Menu”.
- Click on the “Printer Software” to open it.
- Right-click on the option of “Printer Actions”.
- To open the “HP Toolbox”, click on the “Maintenance Tasks”.
- Move to the “Device Services” section and then double-click on the “Align Ink Cartridges”.
After you have followed the above-given instructions, your HP printer will realign the cartridges and print a configuration page. If the color tone of the sample print is good enough and there are no blank spaces on it, then your issue has been cleared.
Fix 6:
Try Resetting Your HP Printer
Resetting your HP printer can be a simple fix to the alignment error. After you have turned off the device make sure that you wait for a few minutes. This helps in clearing the printer’s memory and cooling it down.
Follow these steps to reset your printer:
- Shut down your device and detach all the cords from it.

- Wait for 5 minutes before reattaching the power cords.
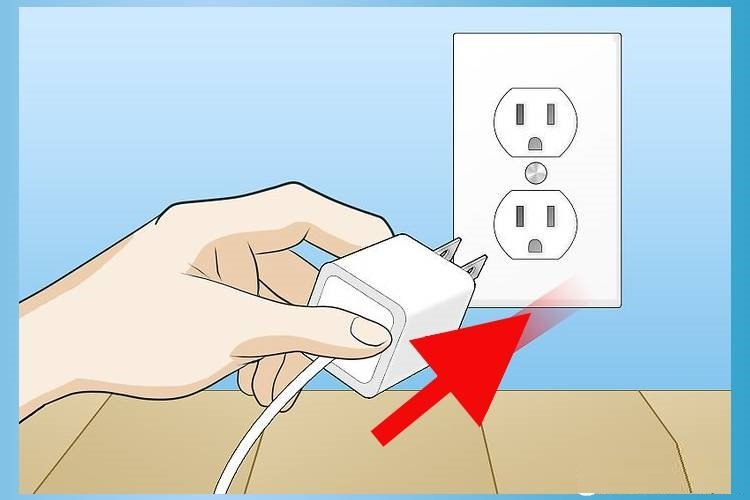
- Power on your printer and print a sample job to check the print quality.
Tip: To fix the issue of the HP printer alignment failed, the cartridges are set to the default quality. On the off chance that they haven’t been set in this way, you can make the changes.
HP Printer Models Compatible with Our Fixes
The above-listed fixes can be implemented for resolving the alignment problem on different models of HP. Some of these can be found here:
| HP PhotoSmart 7520 Printer | HP PhotoSmart 7510 Printer | HP 6500 Printer |
| HP C6180 Printer | HP OfficeJet Pro 8500 Printer | HP C4180 Printer |
In a Nutshell
Through this blog, you came to know the meaning of the alignment failure error on an HP printer. We also help you understand the causes of this failure. One of the major causes of this issue can be a dirty printhead. Going by our suggestion, you can try to keep the printhead of your device clean at all times. For this purpose, you can also run the cleaning cycle if you use your printer very frequently. Additionally, you can replace the old cartridges with genuine HP ink cartridges to resolve the alignment failed problems. We believe that our efforts for gathering these fixes will be acknowledged by you. Here, you can also find here a detailed guide to fix HP Printer Missing Lines When Printing.
