Canon is one of the most reliable companies for electronic items such as printers. The company offers an extensive range of printers useful and suitable for professionals as well as home-based needs. If you are new to a Canon printer and want to connect it with your Chromebook, then you are at the right place. You can connect your wired or Wi-Fi-based Canon printers with your Chromebook and take the prints with great ease. Before we answer your “how to connect canon printer to Chromebook?” question, just look at the following useful tips first (please note down that Chromebook does not support Bluetooth printing at present):
- You can use a USB cable to connect your Canon printer to the Chromebook. When you do it, a notification will appear on the screen. Just follow the on-screen instructions to complete the process and once it is done, it will not require connecting to any Wi-Fi network
- If you want to use the USB cable to connect the printer, then you can check out STEP 2 that we will explain here.
Steps to Connect Canon Printer to Chromebook
Now, you can check out the following essential steps to learn more about the ways to connect your Canon or any other printer to Chromebook:
Method 1:
Connect Your Printer to the Internet
Before we explain the steps involved, you should understand that if you want your device to work properly, then you must make sure that the Chromebook and the printer are connected to a similar network. Afterwards, do the following:
- Turn your printer on

- Connect your device to the network

- You can also follow the instructions given by the printer manufacturer in case you need any sort of help
- If you have not yet, open your Chromebook and log in
- Now, connect your printer and Chromebook to the same network
If you are finding the answers to the questions like how to connect Canon mg2522 printer to Chromebook, how to connect my canon printer to my Samsung Chromebook, or how to connect Chromebook to Canon printer, then you should complete this step first.
Method 2:
Try to Print a Page
Once you are done with the first step, you will need to follow this step to connect your printer to Chromebook. And for this, you will have to do the following:
- Press Ctrl + P together to print a document, image, or page
- After this, you will have to go to the DESTINATION option by selecting the DOWN ARROW
- Now, click on the SEE MORE
- Select your printer i.e. Canon, Samsung, HP, Acer, etc. from the list
- After this, you can choose PRINT
With this step, you will get the answers to how to connect HP Chromebook to a canon printer, how to connect a canon printer to Acer Chromebook, and how to connect a Canon ts3122 printer to a Chromebook. In case, you are not able to connect your device with your Chromebook, you should directly connect with the technical support team of your printer manufacturer for the right assistance and proper guidance.
How to Scan Documents on Chromebook?
After connecting your device to your printer, you should scan a document to see if it is able to do so. And for this, you will have to do the following:
- Choose the TIME from the option given at the right bottom side
- Now, choose SETTINGS

- Here, you will get to see the option ADVANCED at the bottom
- Now select the SCAN option from PRINT AND SCAN
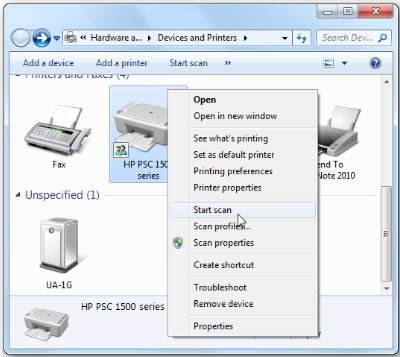
- When you click, you will get a list of scanner
- Click on the SCAN button to start with the SCANNING process
Add Your Wireless Canon Printer to the Chromebook
To know more on how to connect Chromebook to Canon wireless printer, you will have to follow the points listed below:
- Choose the TIME from the options given at the bottom
- Now, choose SETTINGS
- Click on the ADVANCED option from the bottom
- Click on the PRINTERS option given under the PRINT AND SCAN
- Under the option AVAILABLE PRINTERS TO SAVE, choose SAVE
- After this, check whether your printer is saved on not
So, these are the easiest methods to connect your Canon or any other printer to the Chromebook. In case you are not able to connect your device to Chromebook, you can directly connect with our technicians for the best guidance and professional assistance. And, here you can also find the detailed guide for How to Add Printer to Chromebook.
