Connecting a printer to your Windows system and then printing documents from it sounds like an easy task. However, in actuality, the process can be a bit tricky. At times, even after successfully completing the printer setup, your printer may not feature on the printers list and several error messages ( i.e. ‘Windows cannot connect to the printer’) may pop up.
If you cannot connect to network printer on Windows 7, this guide will come in handy. Go through this article and learn everything that you should in order to fix this printer issue.
Windows Cannot Connect to the Printer: Error Messages
When your Windows system is not able to connect to the printer, you may encounter one of the below-mentioned error messages with the respective code:
1.“Windows Cannot Connect to the Printer – Operation Failed with Error 0x0000007e.”
2. “Windows cannot connect to the Printer 0x0000006.”
3. “Windows Cannot Connect to the Printer – Operation Failed with Error 0x0000007a.”
4. “Windows cannot connect to the Printer 0x0000001f.”
5. “Windows Cannot Connect to the Printer – Operation Failed with Error 0x00000002.”
6. “Windows cannot connect to the Printer 0x000006b5.”
If you are facing any of these error messages while trying to print a document by using a printer, fix the issue by applying the quick steps mentioned in the next content.
Windows Cannot Connect to the Printer: Quick Fixes
Here are the solutions that are tried and trusted by our experts to deal with the issues you face when you cannot connect to network printer Windows 7. Read and apply the solutions to your Windows system of any version and get back your printer at work.
Fix 1
Restart Your System
The very first method to deal with the Windows cannot connect to the printer 0x0000006 error is restarting your system.
- Close all the opened tabs on your Windows system.
- Go to the ‘Power’ button from the ‘Start’ menu options.
- Choose ‘Restart’ and leave your system until it restarts without any printer error.
Fix 2:
Specify the State of Your Device
Follow the steps mentioned below and verify the state of the printing device. If it is found under the Unspecified Device state, change the state into specified.
- Go to the ‘Settings’ tab from the expanded options of ‘Start’
- Head to the ‘Choose Devices’ window and choose the ‘Printers & Scanners’ tab.

- Expand its options and choose the ‘Related Settings’ tab.

- Open the ‘Devices and Printers’ window and navigate towards the list of the ‘Devices’.
- Locate the printer that is not being able to connect to your Windows system by its name and icon.
- Now, verify whether the printer is listed under the ‘Specified’ section or not.
- Once its state is specified. Do the following things and get rid of the ‘Windows cannot connect to the printer 0x0000001f’ issue.
- Update Driver: Control Panel > Hardware and Sound > Device Manager > Printers > Select your printer > Right-click on it > choose ‘Update driver’ > Click on ‘Ok’.
- Turn On the Printer and Connect Again: Push the Power button of the printer and follow the procedure of printer setup or how to connect your printer to Windows.
- Uninstall and Reinstall the Printer: Search Bar > Type ‘Features’ > Select the Programs and Features > Printers > Select your Printer > Right-click on it > Click on Uninstall > Yes to confirm.
Once the printer is uninstalled, reinstalled it from the official site of your printer brand.
After applying the steps as mentioned above, you won’t face ‘Cannot connect to network printer Windows 7’ issues anymore.
Fix 3:
Set the Printer is Compatible with Windows 10
- Close all the opened tabs on the Windows and right-click on the ‘Start’ button.
- Choose the ‘Control Panel’ option from the expanded list.
- Then, select the ‘Hardware and Sound’ tab and open the window.
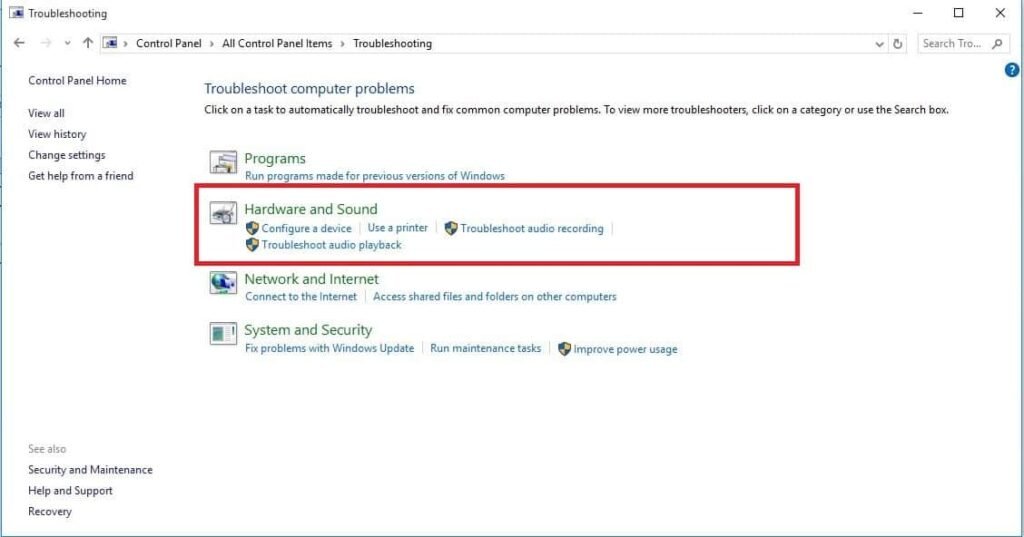
- Navigate towards the ‘Devices and Printers’ tab and click on it to expand the list of devices and printers you have installed on your Windows 10.
- If you see your printer under the ‘Unspecified section’, confirm that the version of the program is supported by Windows 10 or not. If not, replace the printer program with the correct one.
Fix 4:
Disable the Antivirus Security Software
At times, our Antivirus software does not allow any external device such as a printer to be connected to the Windows system. To get rid of the Windows 7 cannot connect to shared printer, you must follow the enlisted instructions and temporarily disable the antivirus.

- Go to the ‘Start’ menu options on Windows.
- Enter ‘Windows Security’ in the search bar and hit the ‘Enter’ key.
- From the ‘Best Match’ list, click on the ‘Windows Security’ and open the window.
- Navigate towards the extreme left corner of the screen and click on the ‘Three Horizontal lines’.
- Click on the ‘Virus & threat protection’ tab from the drop-down options.
- Under the ‘Virus & threat protection’ section, navigate towards the ‘Manage settings’, and click on it.
- Here, navigate towards the ‘Toggle Button’ for managing the ‘Real-time protection’ settings. Click on it and turn off the feature of ‘Windows Defender Antivirus’.
- If a message regarding the confirmation of your choice pops up on your screen, click on the ‘Yes’.
- Now go back to the printer and switch it on.
- Run a print test and see if the Windows is now connecting to the printer and the document is printed successfully.
After applying the method and getting rid of the Windows cannot connect to the printer 0x0000001f issue, you can turn back on the Windows Defender Antivirus.
Fix 5:
Verify Default Printer Settings
- Head to the ‘Settings’ tab from the ‘Start’ menu options.

- Go to the ‘Devices’ and select the ‘Printers & Scanners’ from the left corner of the screen.

- Scroll down to the ‘Manage my default printer’ and click on the ‘Toggle’ to turn off the option.
After changing the Printer’s Default settings, your Windows system will not show any complications while connecting to the printer and printer jobs will become easier.
Fix 6:
Clean Spooler Files and Restart its Service
- To open the Spooler service on Windows, click on the ‘Start’ and type ‘Services’ in the ‘Search’ box.

- Under the list of ‘Best Match Results’, click on the ‘Under Services’.
- Under the ‘Name’ row, click on the ‘Print Spooler’.

- A ‘Print Spooler Properties’ window will pop up on your screen. Click on the ‘Stop’ and then ‘OK’ button.

- Once the Spooler service is disabled, go back to the Start button and open the ‘Search’ bar.
- Enter ‘%WINDIR%\system32\spool\printers’ and open the folder from the best search result.
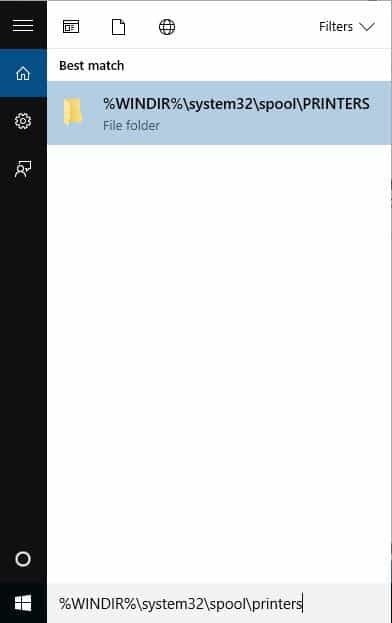
- Here, you will see several files, delete all the files one by one.
- Head to the ‘Services (Local)’ section and under the same, double-click on the ‘Print Spooler’.
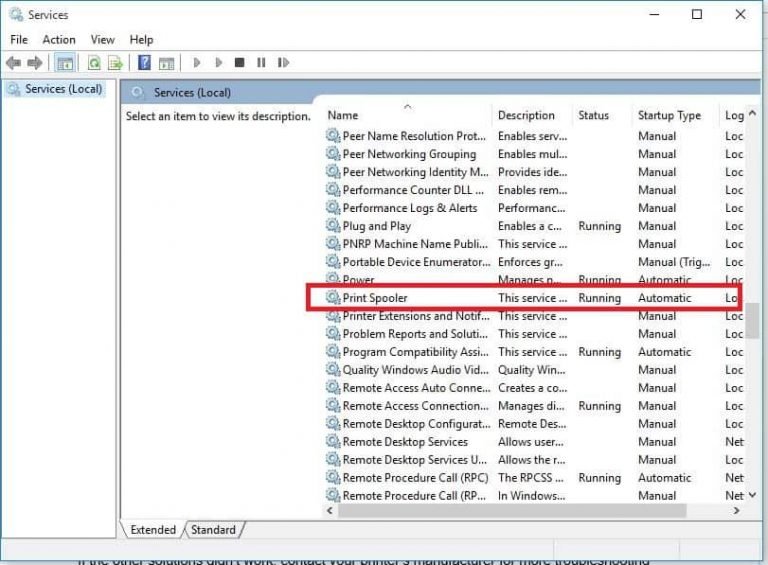
- Under the ‘General’ section, navigate towards the ‘Startup type’, and drop down the tab to select the ‘Automatic’ option.

- Finish the process by clicking on the ‘Ok’ and ‘Apply’ buttons.
After going through and implementing the previous solutions, the ‘cannot connect to shared printer Windows 10’ issue will be fixed.
Fix 7:
Perform a Windows Update
One of the main reasons why your Windows cannot connect to the printer and is showing several error codes is that you are using an outdated version of Windows. Follow the steps and update your Windows system to prevent your system from facing connection errors with the printer.
- Right-click on the ‘Windows’ icon and expand the Start options.
- In the search field, type Windows Updates.
- Select ‘Windows Updates’ from the best search results.

- Under the ‘Update’ section, you can see the latest updates available.
- Hit the button of ‘Update’ and download the recent Windows updates.
Once the update is downloaded, restart your Windows system. This method will resolve all the connection problems between your printer & Windows and you will not receive any Windows cannot connect to the printer 0x000006b5 error message.
We are hopeful that the article helped you throughout the process of dealing with the ‘Windows Cannot Connect to the Printer‘ error message. If you are left with any doubt and seeking professional guidance, contact our tech experts.

Yesterday, I was trying to connect the printer with my computer but Windows cannot connect to the printer. Then, I read your guide and it helped me to fix my problem.
I was constantly viewing this “Windows cannot connect to the printer” error on my screen. It also showed some error codes which were hard to understand. But as I restarted my system, everything seemed to be fine.
Your guide is so helpful to fix the “Windows cannot connect to the printer 0x0000006 error. Keep posting such information.
I was previously working on Mac OS but recently switched to microsoft .But I was not able to connect it with my PC. After going through this blog the windows cannot connect to the printer was solved. I tried updating the driver as you told and this worked well for me.
I was constantly seeing the 0x000006b5 error code on my printer. I don’t have a lot of knowledge about printers so I was not able to clear it. I read your article and restarted my printer. The problem vanished and it has never come back since then. Thanks a lot sir!
I do not know why my windows cannot connect to the printer windows 10. I tried restarting my printer also. After it I had tried reinstalling my printer. It solved my problem and I was able to print again. Keep giving such easy tips for printers that are really useful.
My printer was displaying the operation failed with error 0x00000002 code today. I read your blog and tried changing the printer settings back to default. This fix was able to solve my problem and my printer started to work smoothly like before.
When I try to add the printer to my system. The system always fails to connect to printer. It shows windows cannot connect to the printer error on the screen. I have also tried your fixes but they didn’t work. Please suggest some other ways to connect the printer.
I bought a printer for my personal use. After a while it was saying that the window cannot connect to the printer. I read many tech blogs to fix this problem but the fixes you gave really worked. I found them easy to perform. Thank you so much for writing such a good article.