Are you looking for a method on how to setup Canon MG3620? Then this is the best guide to go through as it discusses Canon MG3620 setup using a Bluetooth connection, USB connection, WPS Pin Code, and LAN connection. Follow the guide and set up your Canon printer at the snap of the fingers.
Canon MG3620 Setup: Things to Ensure
Before following the instructions to setup Canon MG3620 wireless printer, make sure you go through the points mentioned below and learn what you must not do while setting up your new wireless printer.
- Always prefer connecting wireless printers using a wireless method only. Sometimes, wireless printers do not support a wired connection.
- While connecting a device to your Canon printer when another device (like a mobile phone) is already connected to it, make sure that you use the same method for your new device that you used before.
- If you connect the new device using a different method, you may face the following error message, ‘Canon MG3620 setup has been disabled’.
Method 1
Canon Pixma MG3620 WiFi: Direct Connection On Windows XP
The instructions mentioned below are for those who use Windows XP and want to connect their Canon Pixma MG3620 printer to their wireless network.
- At first, confirm if the WiFi lamp on the top of your Canon printer is flashing. Then, go to the ‘Stop’ button and press it.
- Now, press the ‘WiFi button’ and wait for its lamp to start flashing.
- Once the WiFi lamp starts flashing, check with the following:
- Canon Pixma printer’s SSID and network key.
- Printer Name: The default SSID.
- Printer Password: The printer’s serial number.
- The warranty for the printer.
In case you are not able to find the ‘SSID’ and the ‘ Password’ of the printer then, print the LAN configuration details and look for the SSID (Network Name) and Password (Network key) on it.
Do not know how to print the LAN configuration details? Follow the enlisted instructions:
- Fill the paper tray with the papes of the correct dimension (A4 preferred).
- Press long the WiFi button on the top of your printer and release it when the lamp near the button starts flashing.
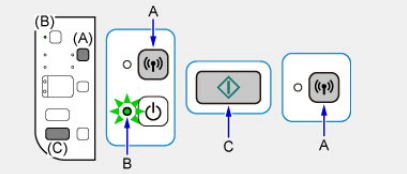
- Click on the ‘Color’ button.
- Now, press long on the ‘WiFi button’ twice.
- Choose the colour mode by selecting one between the ‘Color button’ or the ‘Black button’.
You will see that your printer has printed the LAN configuration details. Now proceed towards Step 3 of the Canon MG3620 WiFi setup.
- Choose the ‘Color Mode’ by pressing the ‘Color’ button or the ‘Black’ button.
The Direct Connection of the Canon Pixma MG3620 will be enabled.
- Go to the Windows XP, navigate towards the lower-right corner of the screen and click on the ‘WiFi’ icon on the taskbar.
- Right-click on the ‘WiFi – Wireless Network Connection’ and drop down its options.
- From the list, select the ‘View All The Available Wireless Networks’, and a window of ‘Wireless Network Connection’ will open.
- There will be many connections, select the ‘Network Name’ or SSID that you want to use and hit hove over the ‘Connect’ button on the lower-right corner of the window.
- A new window will prompt up and you will be asked to enter the ‘Password’ or the ‘Network Key’.
- After providing the correct password of the ‘Wireless Network connection’, hit on the ‘Connect’ button.
- When the connection is completed, click on the ‘Back’ button.
Now that you have connected your Windows XP to the wireless connection, complete the process of Canon Pixma MG3620 setup wireless printing.
There are two ways to complete the setup, one is by using the WPS PIN Code and another by using a LAN Connection. Both three ways are mentioned below, follow as per your choice.
Canon Pixma MG3620 Setup Using WPS PIN
This method enables you to easily create wireless device connections and security settings. Follow the steps one by one and complete the Canon MG3620 setup in a jiffy.

- Press the ‘WiFi’ button on the top of your printer and hold it till the lamp flashes.
- Press the WiFi button twice and the information of wireless connection settings such as PIN code will be printed.
- Hold the Stop button (third from the top) on the printer until the lamp starts flashing 16 times.
Once the alarm lamp flashes, remove your finger from the ‘Stop’ button.
- You will be instructed to set the ‘WPS PIN CODE’ which will be prompted on the screen of your device. Follow it one by one and enter the WPS Pin Code to complete the setup.
- In the meanwhile, confirm the WiFi lamp if it is continuously flashing.
Canon Pixma MG3620 WiFi Setup Using LAN Connection
If you want to connect your Canon printer to your WiFi network that you access via a LAN connection, then follow the enlisted steps:
- Kindly ensure to turn your Canon Pixma printer on. If it is off, turn it on with the ‘Power’ button.
- Find and click on the ‘Settings’ button above your printer’s screen.
- Take the help of the ‘Arrow’ buttons near the printer screen, move to the ‘Device Settings’ option, and press the ‘Ok’ button to open.
- Using the ‘Arrow’ buttons again, hover on the ‘LAN Settings’.
As you are connecting the Canon printer to the WiFi network with the help of the LAN connection, make sure that you have connected them with the LAN.
- Choose the ‘LAN Settings’ option to open and tap on the ‘Ok’ button.
- Further, open the ‘Wireless LAN Settings’ folder.
- Just after opening the ‘Wireless LAN Settings’ option. Now, the WiFi network will be fetched directly with the help of the LAN.
When the WiFi lamp flashes near your printer’s panel, you’ll be informed of having one or more WiFi networks.
- Using the ‘Arrow’ buttons and by your name of Wireless network, select on the ‘WiFi network.’
If the server keeps searching and not being able to show any result, click on ‘Stop’ get back to the previous step. Repeat step 7 and request our printer to search for your WiFi network.
- you have discovered your WiFi network, select it by clicking on ‘Yes’ with the help of the ‘Arrow’ keys.
- Type down the ‘WPS Code’ and click on the ‘OK’.
We hope by the end of the following, you could complete the Canon MG3620 setup using a LAN connection. If you want to connect the printer to a device without the internet, follow the upcoming procedure.
Method 2
Canon Printer Setup MG3620: Using A USB Cable
Follow the enlisted instructions and connect your Canon Pixma MG3620 printer to your device through a USB cable. Before jumping on the steps, make sure you are ready with any USB cable of good quality and length.

- Remove the Canon printer’s Power cord and insert it in the printer, to assure the printer is off. Otherwise, there is a chance of an explosion.
- Attach one end of a USB cable to the printer’s port and one end to the laptop or computer.
- Now, press the printer’s ‘Power’ button and turn it on.
Performing the Canon MG3620 setup with a USB cable is the best choice as it will directly fetch the printer details. Unlike the WPS connection, it will not fetch all the nearby networks.
- Select the Canon Printer when its name appears on the screen, and validate your preference.
- Head to any internet browser, and download Canon’s printer driver from its official website.
- Implement the step-by-step guidance that is mentioned on the website and set up the printer. Also, help it get Windows recognition.
By the end of the last step, the Canon Pixma MG3620 printer setup must have competed. Now, check if your printer is ready for the print.
Method 3
Canon MG3620 Wireless Setup On Phone: Using Bluetooth
Are you wondering how to setup Canon MG3620 using Bluetooth? Here is the answer to your question. The Bluetooth setup method will also enable users to scan and print.
Follow the steps mentioned below to pair your mobile phone and the printer.
- Turn your Canon Pixma MG3620 printer on with the help of the ‘Power’ button.
- Download the Canon Pixma Printer Management application on your mobile phone by following the enlisted steps:
- Start your mobile phone and open the ‘Play Store’ application
- Search for “Canon Pixma Printer Software”. Hit the ‘Search’ icon, and choose the correct application form the search result.
- Click on the ‘Download’ or ‘Install’ button.
- Open the application when it’s downloaded and click on the ‘No’ when ‘Search Available Devices’ prompts on your screen.
- Click on the ‘Screen’ and expand the options by clicking on the ‘More’
- Choose the ‘Bluetooth Setup’ from the given options and click on the ‘Next’.
- When the list of the available printers appears in a list under the ‘Available Devices’, select the one that concerns you and click on ‘OK’.
Your mobile phone will start communicating with the Canon Pixma printer.
- Click on the ‘Next’ and click on the ‘My Printer’.
- Look for the PIN number on the printer’s screen.
The PIN will be identified on the Network Setup Page on models without an LCD monitor.
- Click on the ‘OK’ after you have entered your PIN number.
- On your mobile phone, click on the ‘Back’ button/ option on the bottom of the screen.
- At last, click on the ‘Ok’ button when both the devices are paired with each other.
After following the easy 11 steps thoroughly, the Canon Pixma MG3620 setup using Bluetooth will be completed. Now, test your printer if it is ready to print. Select any image/ document, choose the option to ‘Print’. You will be shown a ‘Bluetooth’ icon on your screen, select it, and print your document.
We hope that the much detailed guide on the Canon MG3620 Setup helped you in developing a connection between your printer and your device. Seeking any further professional assistance? Don’t shy away. Contact our representatives and get an immediate response to your problem.
