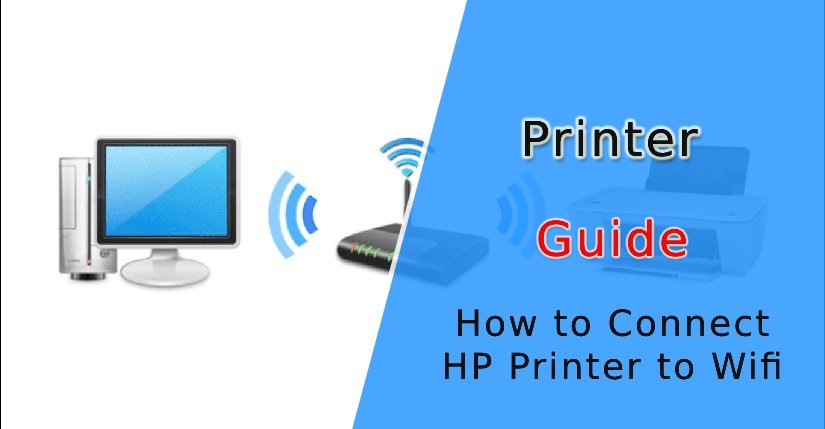Modern innovations have made HP printers way smarter than ever today. You can print any document or image from any part of the world with just a flick of a button. However, with innovations come complications and it stands aptly true to our case of HP wireless printers that have multiple options to connect to Wi-Fi. So if you want to know how to connect HP printer to WiFi network, then this guide will come in handy. It discusses 4 effective methods in detail. Here they are:
Fix 1
Connect through a Wireless Setup Wizard
Wondering ‘how do I connect my HP printer to Wifi’? On the ‘Control Panel’ of your printer, you can connect your HP printer to WiFi using a Wireless Setup Wizard. This method only needs to be applied to a graphics display on your HP wireless printer.
- Head to your HP printer and long press on the ‘Power’ button to turn on your printer.
- Turn back to your printer and disconnect any USB or Internet cables from the printer.
- Find the ‘Control Panel’ on the graphic screen of your HP printer and click on it.
- Click on the ‘Wireless Icon’ and choose the ‘Network Menu’ to open
- From the drop-down options, select the ‘Wireless Settings’ and further click on the ‘Wireless Setup Wizard’.
- Find and click on your ‘Network’ by its name and enter your ‘WPA’ or ‘WPS’ Password to configure internet connection.
- At last, click on the ‘OK’ button to finish the process of connecting your HP printer with Wi-Fi.
After going through the easy steps of how to connect HP printer to Wifi with the help of Wireless Setup Wizard, your HP printer will be successfully connected. If not, try the following method.
Fix 2
Connect Via HP Auto-Wireless Setup
Before you start applying the below-mentioned steps, disconnect any USB or Internet cables from your HP printer. The HP Auto Wireless Connect feature enables you to automatically connect the printer to your Wi-Fi network. You need not connect any USB nor to enter your network wireless credentials such as your username of the network or password.
Now, download and install the ‘HP Auto Wireless Setup’ software on your operating system and proceed towards how to connect HP Deskjet printer to WiFi.
- Head to the ‘HP Support Page’ and under the ‘Identify your printer’ section, enter your ‘Product Name’ and click on ‘Submit’.
- Select the correct and compatible ‘Printer Driver’ for your Windows system and hit the ‘Download’ button.
- Once the HP Deskjet Printer Driver and its Auto Wireless are downloaded, head to the ‘Downloads’ file on your system.
- Find and double-click on the downloaded file of ‘HP Deskjet printer Driver’.
- Hit the button of ‘Install’ and ‘Run’ respectively. When ‘Terms and Conditions’ are prompted on your screen, click on ‘Agree’ and ‘Ok’.
- On the other side, turn on your HP Deskjet printer by pressing long on the ‘Power’ button.
- A confirmation question will prompt on your computer screen regarding ‘Type of Network’, select the option of ‘Wireless’ and hit the button of ‘Yes, send the same settings to the printer.’
- Now, wait until the HP Deskjet printer receives the ‘Connection’. After a while, your printer will be connected to the same Wireless network that is connected to your system.
Once you are done applying the aforementioned steps and learning how to connect HP Deskjet printer to WiFi, click on the ‘Finished’ button and check if the printer is working properly.
Fix 3
Connect HP Printer without a Wi-Fi Router
You do not necessarily need an Internet connection to print a document from your device. You can print documents directly from your smartphones, tablets, or computers via Wi-Fi Direct and HP Wireless Direct. Much like every other wireless network, all you need is to connect your computer to an HP WiFi printer.
Follow the below-mentioned steps of how to connect to HP printer WiFi with the help of Wi-Fi Direct and HP Wireless.
- Switch on the ‘HP Wireless Direct’ or ‘Wi-Fi Direct’ by heading to the ‘Control Panel’ of the printer’.
- Click on the ‘HP wireless direct’ icon on the same panel.
You can also navigate towards the ‘Network Setup’ or ‘Wireless Configuration’ screen and click on it. Choose the ‘Wireless Direct’ and finally turn the connection on.
- Now, on the computing system or mobile phone, follow the same way to connect to any of the ‘Wi-Fi Direct’ or ‘HP Wireless Direct’.
- In case you are using ‘Wi-Fi Direct’ or ‘HP Wireless Direct’ on protection you will be asked for a WPA2 password. Enter the correct ‘WPS’ password and proceed
- On your computing system, open any ‘Document’ or ‘Image’ you want to print and navigate towards ‘File’ to further choose the option of ‘Print’.
- You can only press on the ‘Print’ icon on the ‘Application menu’ for mobile devices.
(Unless the device doesn’t allow printing, the new version of the HP Printer Service Plugin program must be installed.)
Fix 4
Connect your HP Printer with WPS Button
Want a quick and effective method on how to connect HP Deskjet 2600 printer to WiFi? Here it is! If the WPS (Wi-Fi Protected Setup) push-button mode is supported by both, your modem and your HP Deskjet 2600 printer, then you can easily connect your printer to WiFi within a couple of minutes.
Here is a simple method with easy to execute steps, follow and connect your HP Deskjet printer to a wireless connection.
- Turn back your HP Deskjet 2600 printer and click on the ‘WPS Button’.
If you are using an older version of the HP printer that does not have any ‘WPS Button’. Follow the steps mentioned below:
- Head to the ‘Control Panel’ on the graphic screen of the HP printer.
- Click on the ‘Wireless menu’ to open and select the ‘Wi-Fi Protected Setup’.
- Here, will be an option of the ‘WPS Button option’, click on it to turn it on.
By physically pressing the ‘WPS Button’ or following the aforementioned steps, your WPS button will be turned on.
- Just after you turn on the ‘WPS button’, make sure that your router also starts working within a minute.
- Now, your computing system will ask for a ‘WPS Password’, enter it.
- Have a glance at your HP Deskjet 2600 printer and if the password does not appear, enter it manually and get it from the Wi-Fi Protected Setup.
After a quick follow up on the prior method of how to connect HP Deskjet 2600 printer to WiFi, the HP printer will be connected conveniently. Let me tell you that the above solution works on the below-given models.
| HP Deskjet 2600 Printer | HP 3700 Series Printer | HP 2540 Printer | HP officejet 4500 Printer |
| HP Deskjet 3752 Printer | HP Deskjet 3056A Printer | HP 3636 Printer | HP Printer 4720 |
| HP Laserjet Printer | HP Deskjet 3630 Printer | HP 6968 Printer | HP 3635 Printer |
| HP Photosmart C4580 Printer | HP Printer 3630 | HP Deskjet 3722 Printer | HP 6960 Printer |
What If HP Printer Connection Error Occurs?
If you are receiving an error message during the process, it is possible that your HP printer driver is not working properly. You can solve this issue by updating the latest version of the HP Printer Driver of your model. Follow the below-mentioned steps to update the printer driver:
Automatic way to Update HP Printer Driver
In this method, the Driver Easy software present in your system will automatically search and detect the correct updates for your HP drivers. Follow the steps mentioned below:
- Head to the ‘Driver Easy’ website and enter your ‘Model Number’ as per your HP Printer Type.
- Navigate towards the ‘Download’ option and click on it to install the Driver Easy software.
- Open the ‘Downloaded’ file and click on the ‘Run Driver Easy’ then, hit the button of the ‘Scan Now’.
- The Driver Easy software will automatically scan your system and detect problems in the driver if there is any.
- Find and click on the ‘Update’ button to see the list of the ‘Available Updates’.
- Choose the ‘Latest Updates’ for your ‘HP Printer Driver, and click on it.
After clicking on the ‘Update All’ button, the software will automatically start downloading and installing the wrong edition of all drivers unavailable on your network or out of date.
Wait until the process of update is complete. Now, you must restart your computing system for the changes to take effect and for a better start. Repeat any of the aforementioned methods of how to Connect HP Printer to WiFi and print any document conveniently.
Why Choose us to Connect HP Printer to Wifi?
We hope that the guide on how to connect HP printer to WiFi hashelped you. In case, you need more information dial our toll-free number to speak with our experts.