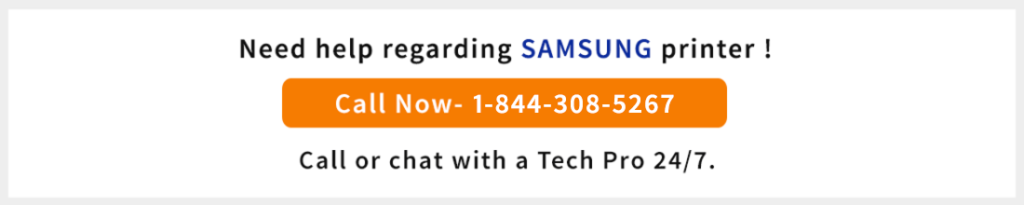Considered as the prime preference for most of the users when it comes to a quality print, Samsung Printer is widely used for personal and commercial use around the globe. Before initiating Samsung Wireless Printer Setup, you need to understand your network type.
Infrastructure mode (WPS): When you are doing a wireless printer setup via the WiFi network which would be connected to your printer as well as PC. Any wireless network requirement is to set up an access point. You need a Wireless Network (SSID) and WiFi network, in order to create a network.
Ad-Hoc mode: This mode does not require any access points like WiFi. The Samsung printer will connect directly with the wireless machine.
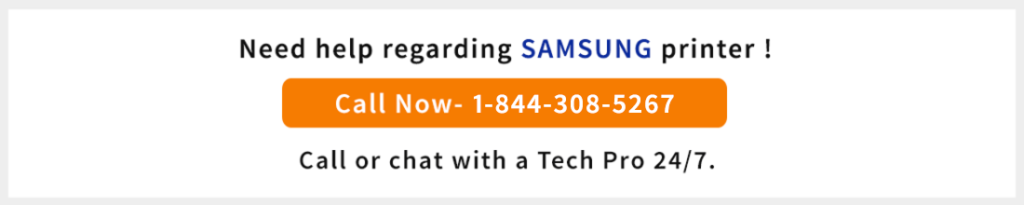
Samsung Wireless Printer Setup with Access Point (WPS Method)
WPS method enables you to setup Samsung wireless printers via WiFi. While setting the wireless network, the printer accesses the PC’s wireless LAN. You may not be able to access your internet for the other purpose during the printer setup. Here are the steps:
- Turn on the computer and insert the product software CD in your CD-ROM drive.
(In case, an auto-installation does not perform, press Window key and R together. A pop-up window appears, type Setup.exe to begin the installation for Samsung wireless printer setup)
- Review and accept the installation agreement in the appeared window. Then, click Next.
- Choose Wireless network connection on the Printer Connection Type screen and click Next.
- A new screen will appear that says, ‘’Are you setting up your printer for the first time? select ‘Yes and then click the Next button.
- Select ‘Using the direct wireless connection’ option from the screen that says, ‘’Select the Wireless Setup Method’’. Then, click Next.
- A new screen will appear that asks you to press the WPS button on your printer. Long press the WPS button on the printer for at least 2 minutes and click Next.
- After searching, a new screen will appear that shows the wireless network devices. Select the SSID which is the WiFi network’s name. This is the access point through which the printer and PC will establish a connection for the Samsung wireless printer setup. Click Next to proceed.
- A new screen by the name WiFi Direct Settings will pop up that will ask you the following question. ‘’Do you want to turn on the WiFi Direct on your printer?’’. Check the box below that says Yes. In Wifi Direct Name insert the name of your printer’s model and choose a password. Click Next.
- Read the license agreement and click Continue
- Read all the auto instructions and click Next. When the wireless setup is completed, click Next.
- Once the installation is finished, click Close.
Samsung Wireless Printer Setup without Access Point (Ad-Hoc)
For this method, you do not need to create an access point rather the printer machine will be connected directly to your computer by setting up an ad-hoc wireless network. For this, all you need is the PC, a stable WiFi network, a software CD and a USB cable.
- Turn on the computer and insert the product software CD in your CD-ROM drive.
(In case, an auto-installation does not perform, press Window key and R together. A popup window appears, type Setup.exe to begin the installation for Samsung wireless printer setup)
- Review and accept the installation agreement in the appeared window. Then, click Next.
- Choose Wireless network connection on the Printer Connection Type screen and click Next.
- A new screen will appear that says, ‘’Are you setting up your printer for the first time? select ‘Yes and then click the Next button.
- On the Select, the Wireless Setup Method screen, select Using a USB cable. Then, click Next.
- On the next screen, a list of wireless networks that have been searched by the Samsung printer appears. Click Advanced Setting to create an Ad-Hoc setup.
- A popup window will be displayed that asks you to choose the required option. You will be required the following settings for configuring an Ad-Hoc setup.
| Enter the wireless Network Name: Enter the SSID name you want (SSID is case-sensitive). |
| Operation Mode: Select ad hoc. |
| Channel: Select the channel to be Auto Setting |
| Authentication: Select an authentication type that has to be Shared Key. Shared Key contains a WEP key that can access the network. |
| Encryption: Select the encryption to be None. |
| Network Password: Enter the encryption network password value in which you can choose anything. |
| Confirm Network Password: Confirm the encryption network password value. |
| WEP Key Index: Select the appropriate WEP Key Index as WEP Encryption |
| The wireless network security window appears when the ad hoc network has security enabled. |
- Read the license agreement and click Continue
- Read all the auto instructions and click Next. When the wireless setup is completed, click Next.
- Once the installation is finished, click Close.
How to Setup Samsung Printer Wireless on Mac?
Samsung Wireless printer setup for all Mac devices would require a product’s software CD and a printer with a physical WPS button. Here are the steps for the easy wireless setup of Samsung printer on mac laptop and desktops.
Here are the following steps :
- Ensure that the Mac Laptop and the Printer turned on before initiating the setup.
- Insert the software CD in your CD-ROM drive and double click on the icon that appears on your desktop.
- Double click on the Mac_Installer folder and then select the ‘Installer OS X’ icon.
- An auto instruction will appear and click Continue.
- A screen with a license agreement will appear. Click Continue to proceed.
- A new window will pop up that asks you to install the necessary components for the Samsung Printer. Click Install.
- Once the installation begins, a prompt screen will appear to enter the password. Insert your system’s password and click OK to allow.
- On the Printer Connection Type window, choose the ‘Configuration of Wireless Network’ option and click Continue.
- A Wireless Settings screen appears, choose ‘Using a direct wireless connection’ and click Next.
- A new pop up screen will appear that asks you to press the WPS button on the Samsung Printer. Long press the WPS button from the control panel located at the top of the model. Release after 2 minutes and it will ask you to click the Next button to proceed.
- A wireless setup will be completed after going through the auto-installation process. Select Next and then Close button to complete the installation.
Why choose us for Samsung Wireless Printer Setup
If you face any difficulty setting up your Samsung wireless printer, or if you do not find any concerned drivers, give us a callback at our 24×7 (company name) at +1-877-318-1336. Our technical experts will not only help with the setup and installation but also answer all your queries related to it. Our technical experts foray in providing virtual technical assistance for all your Samsung printer related issues that helps you understand the setup process. This way we empower our users, so that if they face any trouble or issues in the future, at least they could fix any real-time issues on their own.
Frequently Asked Questions (FAQs) Related to Samsung Wireless Printer Setup
All you need is the Product CD and the system that has Windows 7 operating system. You have to establish the Printer’s connection with your WiFi network to make it work wirelessly.
You can do it in two ways: the WPS method and the Ad-Hoc method. In the WPS method, there has to be a physical WPS button on the printer that helps establish the connection with the WiFi network. In the Ad-Hoc method, you don’t need a WiFi network, thus Samsung Wireless will establish a peer-to-peer connection with your PC via USB cable.
With the help of the WPS physical button on the Samsung M2070FW model, your printer can establish a wireless connection with your WiFi network and the system. If you do not own any WiFi network, then the Samsung M2070FW printer model creates an internal connection with your laptop. You will also require a ‘Samsung wireless printer setup’ software CD for installation and setup.
Check your Samsung C410W model, the control panel contains multiple buttons. Check for the WPS button, then try sync with the WiFi network. Run a product’s software CD in your system to establish a connection, if you haven’t created one.
Absolutely! This process of setting up the connection is called the Ad-Hoc method. All we need is the USB cable that connects your Samsung printer with the PC. Without a router, your printer will establish a peer-to-peer connection with your system. You will also require a product’s software CD to run the Samsung wireless printer setup.